How to use the ClickShare Conference with Zoom
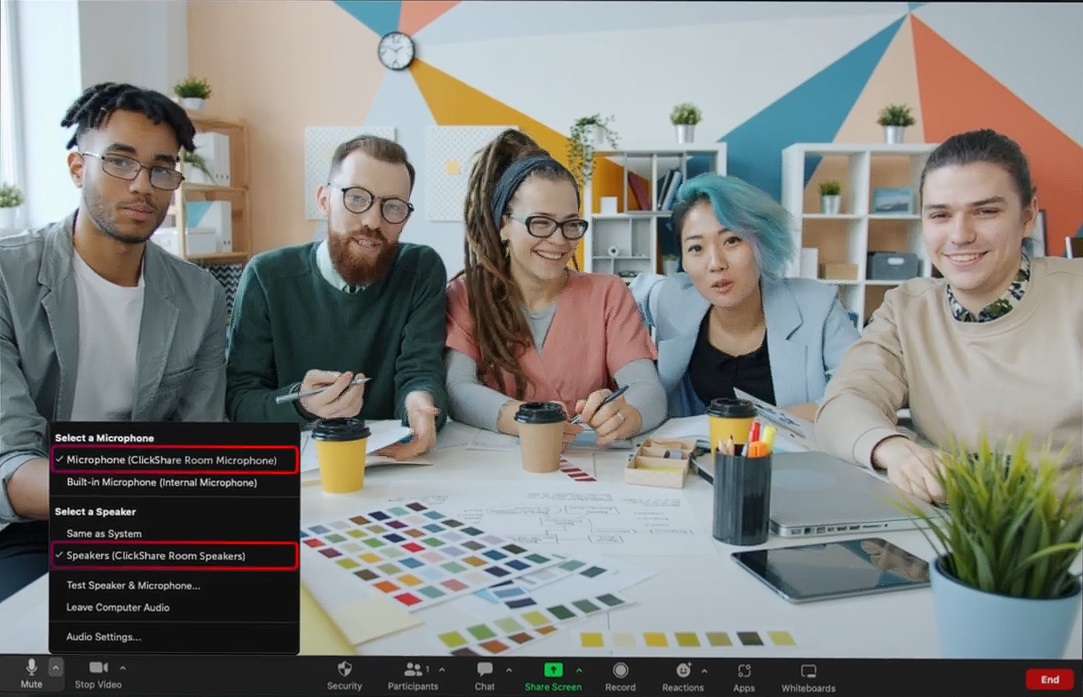
- Plug a ClickShare Conference Button into your laptop.
It automatically connects your laptop to meeting room audio and video devices. - Join a Zoom conference call.
Everyone in the meeting room will hear the remote participants via the meeting room audio devices and the remote participants can see and hear everything in the meeting room coming through the meeting room camera and microphone. - Push the ClickShare Conferencing Button to share your call with the meeting room display.
The meeting room participants can now see and hear the remote participants.
Sharing meeting room display during a conference call
The organiser can share the contents both with the meeting room participants and remote participants using Zoom. See KB 2378 for more information on sharing meeting room display remotely using Webex.
- Use View room display in the ClickShare menu to bring everything that is being displayed on the meeting room display to the laptop.Info! The other meeting room participants can make their contents available for sharing with the remote participants by sharing them on the meeting room display using the ClickShare Conferencing Button or ClickShare Desktop App.
- Use Webex to share the view (displayed on the meeting room display) with all the participants on a conference call.
Troubleshooting audio and video problem during a conference call
It is expected that audio and video should connect automatically. However, in case that problems occurred, check the audio and video settings of your conference call and make sure you're connected to meeting room audio and video systems. See KB 2378 for audio and video settings in Zoom.
Video settings:
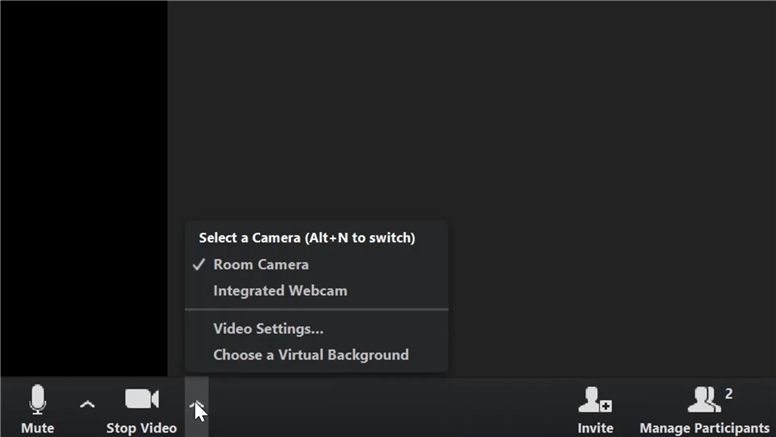
Audio settings: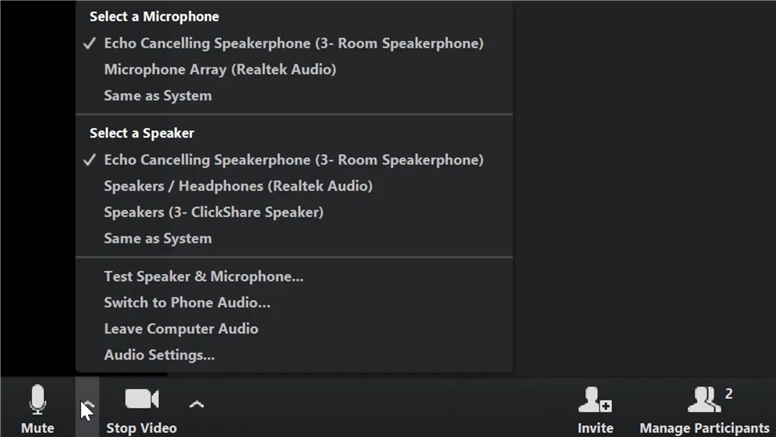
See the video below demonstrating how to use ClickShare Conference with Zoom.



