The Flexible Meeting Rooms feature lets you add the ClickShare Conference device to a meeting room that has a standardized in-room system; such as a Microsoft Teams Room (MTR) or a Zoom Room for a seamless BYOM (Bring Your Own Meeting) experience.
For an enhanced collaborative experience, sharing content in a face-to-face meeting or video conferencing becomes effortless. Users also benefit from native interoperability. This means that a user can easily switch from the standard video conferencing platform to BYOM mode and join calls on any other video conferencing platform from their laptop.
See below for information on connection setup and settings to use Flexible Meeting Rooms with ClickShare. In addition to that, the known limitations is listed for your reference.
Connection setup:
- CX-50 Gen2 connected to Collaboration bar HDMI™ In via an HDMI cable
- CX-50 Gen2 USB-A port connected to Collaboration bar USB-C port
- Collaboration bar HDMI Out connected to screen via an HDMI cable.
- Make sure that only the HDMI screen is connected as the primary screen with the Collaboration bar. Do not plug the Type-C display as second display
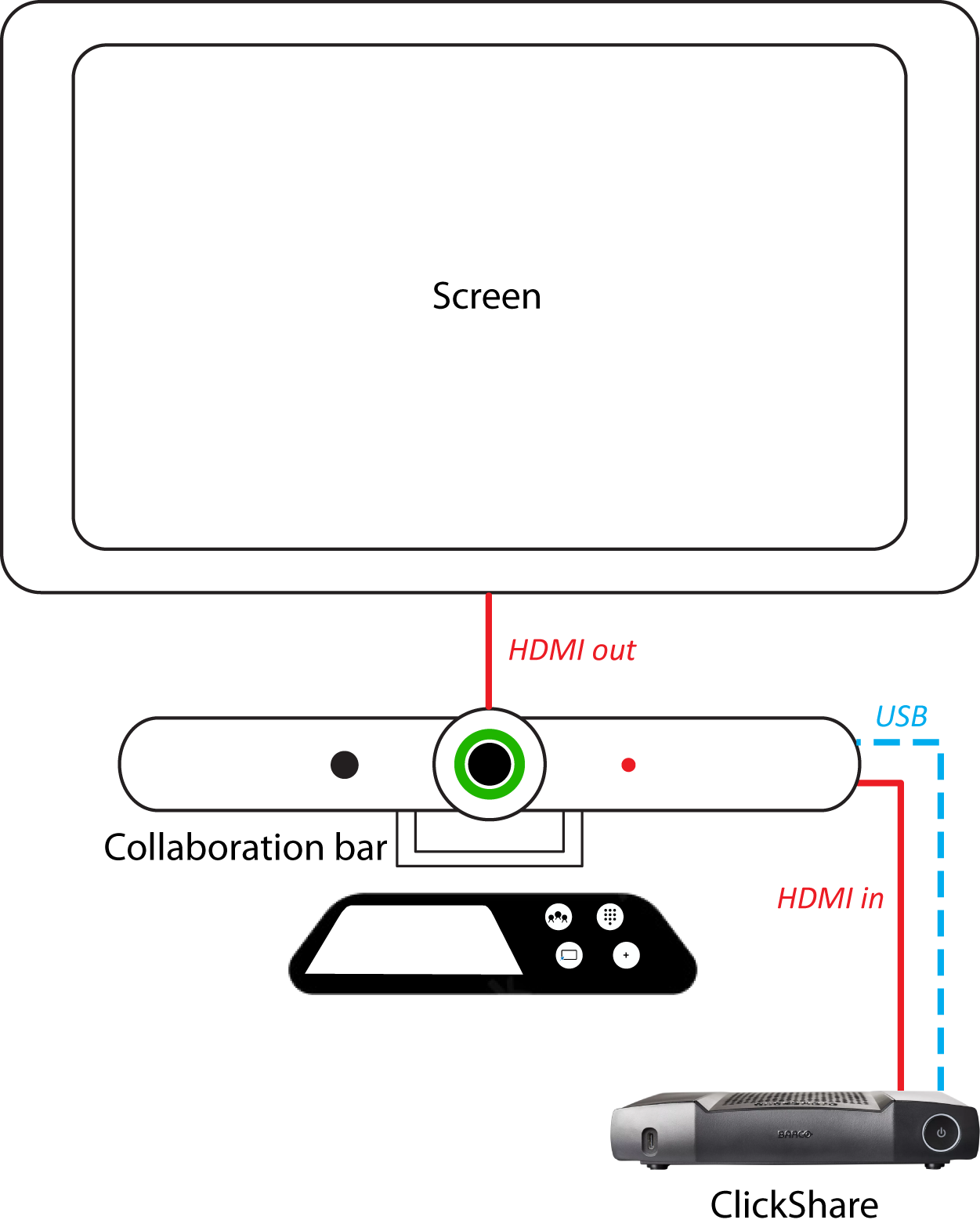
Enable Flexible Meeting Rooms:
In the ClickShare Configurator do the followings:
- Enable HDMI output:
- Unplug the USB peripheral(s) if connected any.
- Go to the Display & Audio > Outputs, select Enable audio and select HDMI in the Audio output drop-down menu.
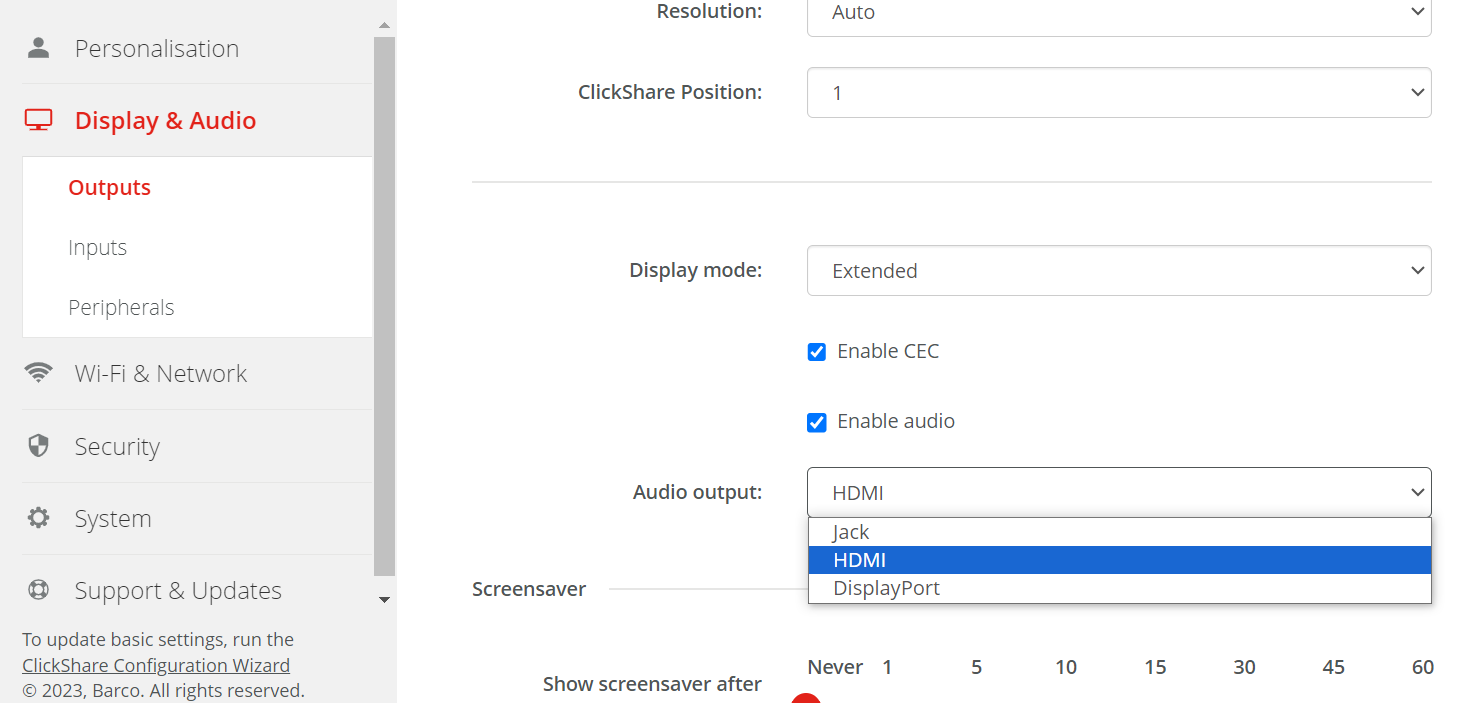
Note:- This will only work when using the Button.
- When using the Button, make sure to have laptop set to ClickShare Speaker as default audio device.
- Re-plug the USB peripheral(s) that were disconnected in step 1.a onto the CX-50 Gen2.
- Go to the Display & Audio > Peripherals, select Enable peripheral switching and then select Collaboration Bar. Wait until the system is ready.
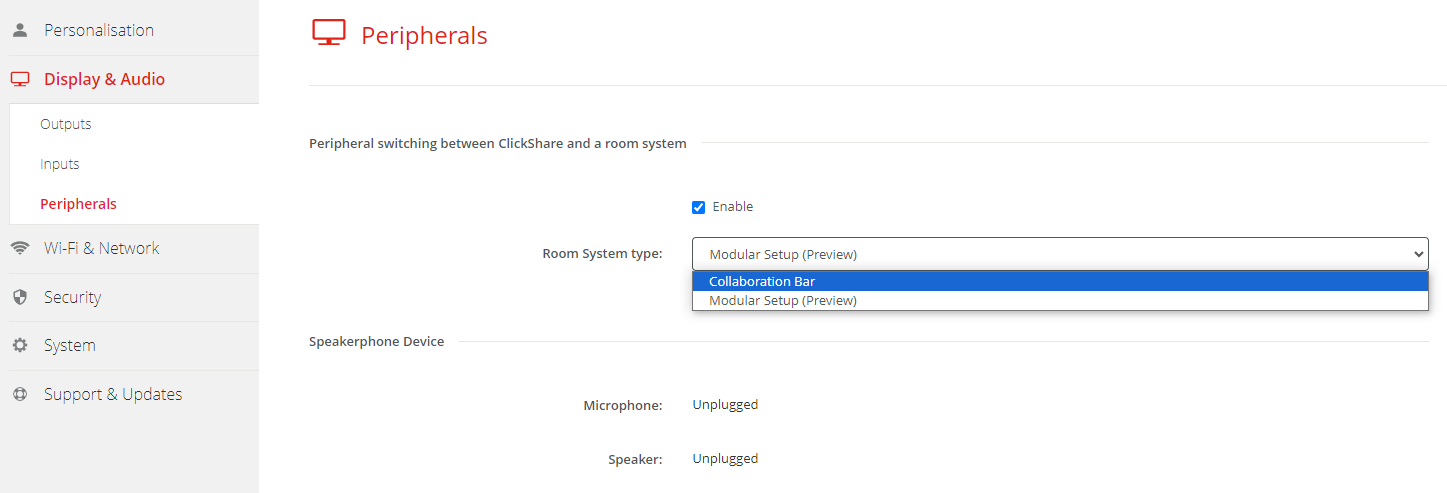
Info! Make sure not to enable the Flexible Meeting Room feature for the Collaboration bars that don't have MTR feature. - It is recommended to always select “Echo Cancellation Speakerphone” from the UC&C Client, instead of select/change from Windows taskbar when you want to start the meeting from your laptop.

Known limitations:
- Please visit the validated peripherals webpage on Barco's website to find out the list of Collaboration bars that can be used with the CX-50 Gen2.

- PIN code will not be visible in Room System mode. Make sure to disable the passcode in the ClickShare Configurator.
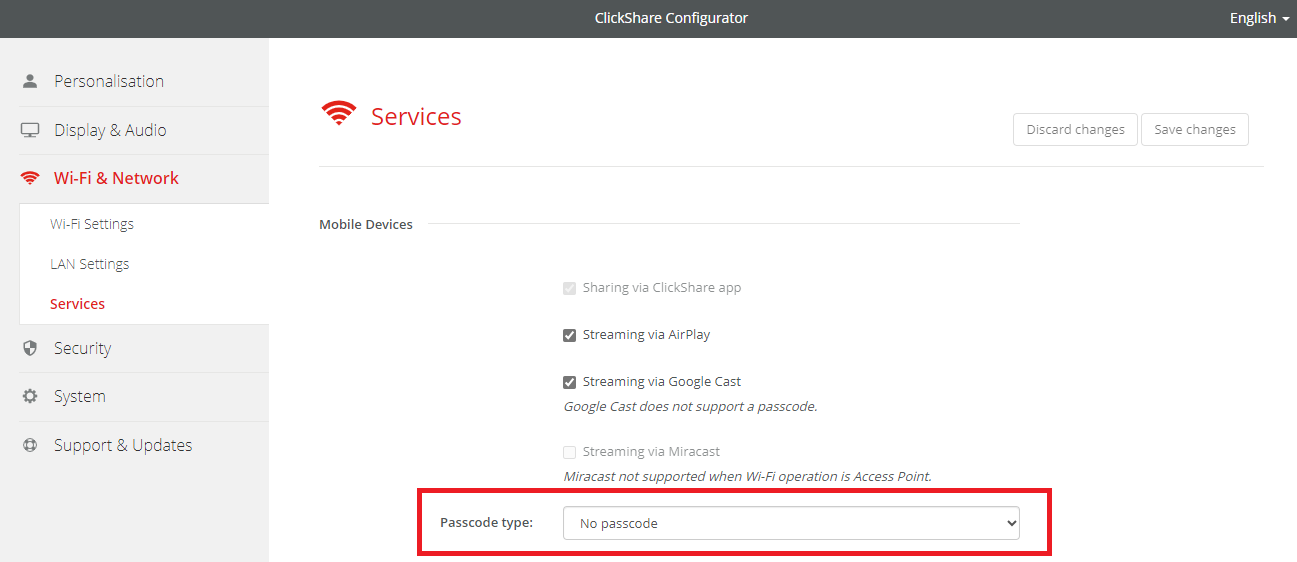
- USB peripheral status will show 'Use by Room System' in the ClickShare Configurator even if the USB peripheral is physically unplugged from the ClickShare.
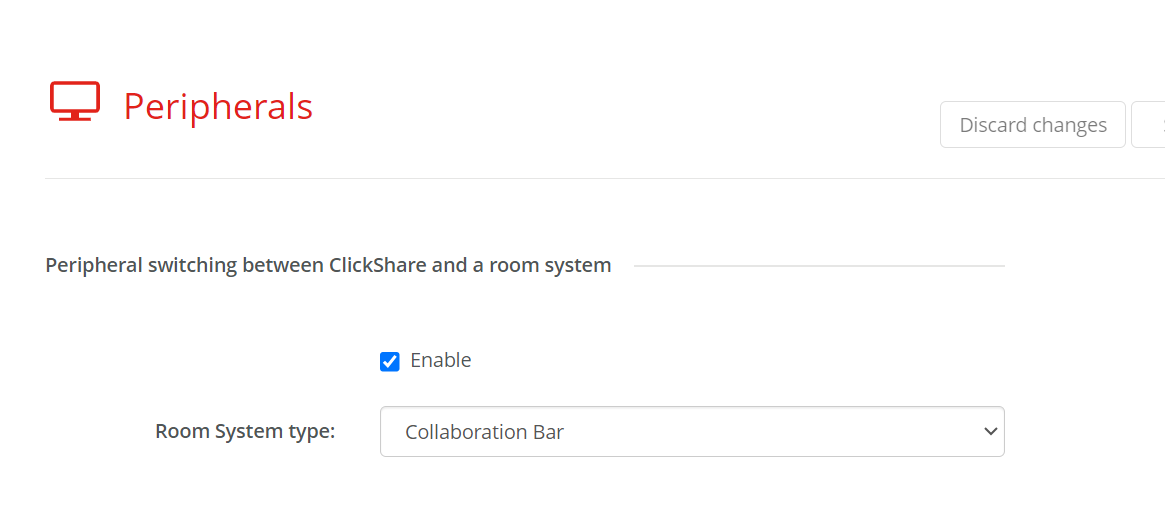
- Shared content will be visible on the meeting room display after a delay of a few seconds (approx > 2 seconds).
- Following functionality of ClickShare will not be available in Room System mode:
- Touchscreen and annotations
- Wired RoomDock
- Digital Signage
- Calendar Integration
- When connected to a Logitech Bar (eg. Logitech Rally), while the Room System is having a call in Appliance Mode, if the user tries to trigger switching to Device Mode by either:
- Launch any UC&C client from the connected laptop and use “Echo Cancelling Speakerphone (Room Speakerphone)”.
OR - Select “Echo Cancelling Speakerphone (Room Speakerphone)” from the Windows taskbar.
Please re-configure Flexible Meeting Rooms feature in WebUI/XMS, or reboot CX-50 Gen2 to resolve this issue. - Launch any UC&C client from the connected laptop and use “Echo Cancelling Speakerphone (Room Speakerphone)”.
- If the Collaboration bar is in standby mode, it cannot be woken up by plugging in a ClickShare Button to the laptop, you have to manually switch on the Collaboration bar to wake it up. It is recommended to configure 'standby mode' off in the Collaboration bar (how to: see your Collaboration bar manual).
- Please do not connect the touch USB cable from the display to the CX-50 Gen2. This will cause abnormal and continuous switching automatically.
- We’ve found on some models, take Logitech Rally Bar for example, a tap confirmation on the Controller (tap console) is needed to confirm switching from Room System Appliance Mode to BYOD Mode (Device mode).
- The prompt would show up at the Controller for around 20 seconds. If the user doesn’t tap to confirm and trigger the switching in time, the prompt would disappear and CX-50 Gen2 would enter error state.
- If CX-50 Gen2 goes into error state, follow below steps to restore:
- Unplug the Button (if connected), and reconnect the ClickShare’s power supply to restart
- The prompt would show again on the Controller to ask if the user wants to start BYOD mode, or just do Screen Share. Tap “BYOD mode” before the session timeout.
- Controller will return to Idle Page, and the CX-50 Gen2 is restored.



