This article provides information about the configuration of ClickShare Conference (CX-20, CX-30, CX-50) with Logitech solutions for wireless conferencing (BYOM).
Note: The main goal of this article is to provide recommended setups and use cases. Please refer to specific product documentation (installation and reference manuals, spec sheets, etc.) for specific product information, e.g. wiring, specific port functions and supported features and limitations.
Recommended for environments where:
- Users want to be able to use any UC client on their laptop.
- Users want to connect wirelessly to the meeting room peripherals.
- Users want to share their content (screen and/or applications) wirelessly to the room display(s):
- All CX support single display wireless presentation and BYOM.
- CX-50 Gen2 supports dual display wireless presentation and BYOM showing content-content and content-people (Teams and Zoom client) side-by-side on both displays by using Smart Meeting Flows.
To set up this configuration:
- Connect CX-20/CX-30/CX-50 HDMI™ Out to Display HDMI™ In.
- The CX-50 Gen2 can be connected to two displays to show content side-by-side or show people-content side-by-side on both displays. See KB 7868 for more information.
- Connect Logitech device USB to CX-20/CX-30/CX-50 USB.
- Connect Logitech device (if applicable) and ClickShare to the network.
Since every Logitech solution is different, please check the installation manual for the exact ports to connect to. Below are the recommended setups.
ClickShare and MeetUp
The most cost-effective and easiest to deploy solution is based on a CX in combination with a MeetUp. This is ideal for small rooms.
Note: CX does not support RightSight functionality. If this capability is required, the recommendation is to use a CollabOS Bar in BYOD mode.
CX and Rally/Rally Plus
This solution is recommended when audio and video flexibility is required in classes and training rooms.
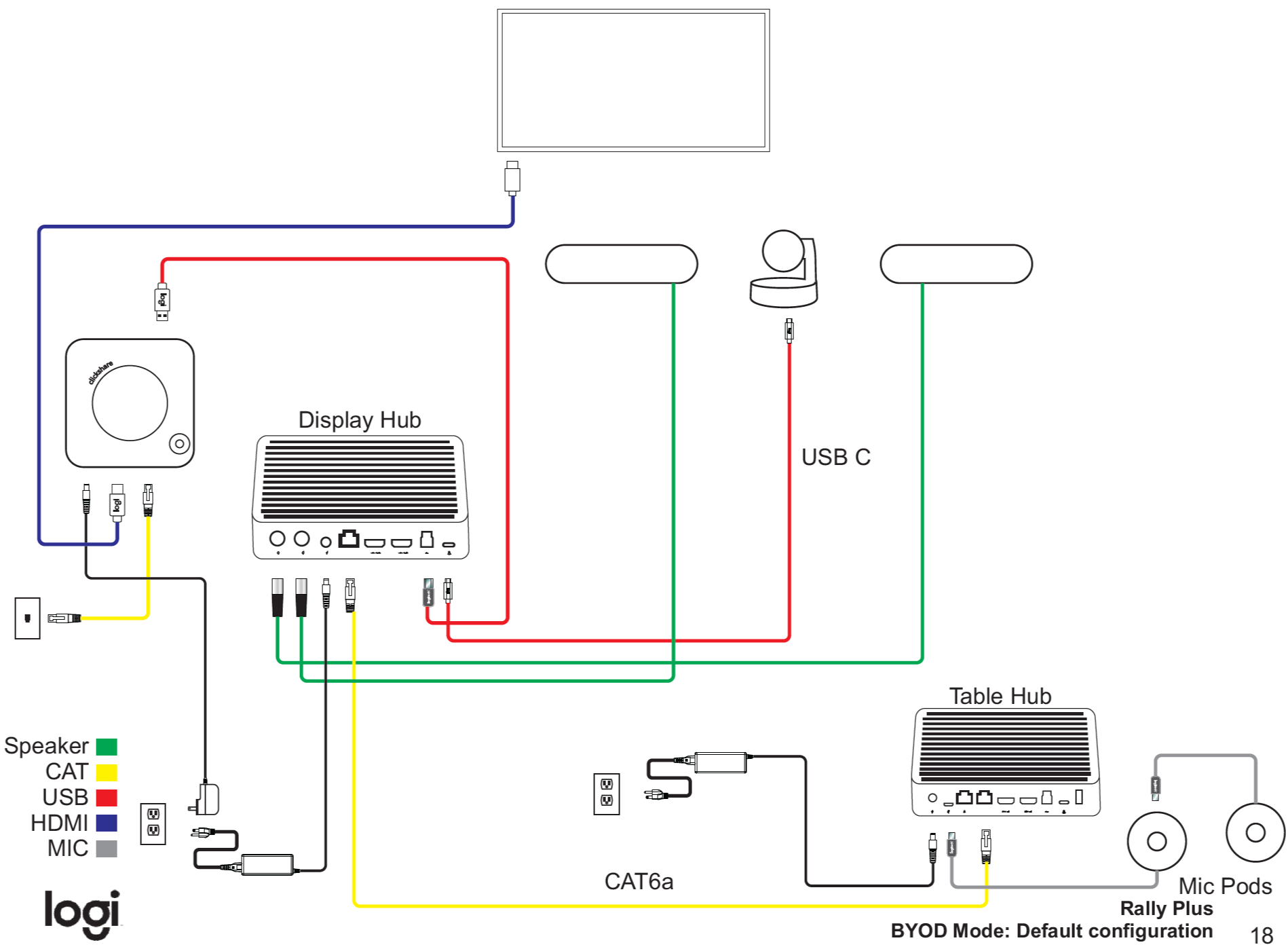
Note: CX does not support RightSight functionality. If this capability is required, the recommendation is to use a CollabOS Bar in BYOD mode.
CX and Rally Bar/ Rally Bar Mini / Rally Bar Huddle in BYOD mode
This solution is recommended when enhanced video capabilities like group framing, grid and speaker view are required. Check the Logitech specifications which CollabOS Bar is best suited for your room type.
For small- and medium-size rooms the Rally Bar mini and for medium-larger rooms the Rally Bar are recommended.
Logitech Sight can be added to the Rally Bar and Rally Bar Mini as a tabletop companion camera. It provides intelligent multi-participant framing so that the users get the best front-and-center view of the room, from anywhere.
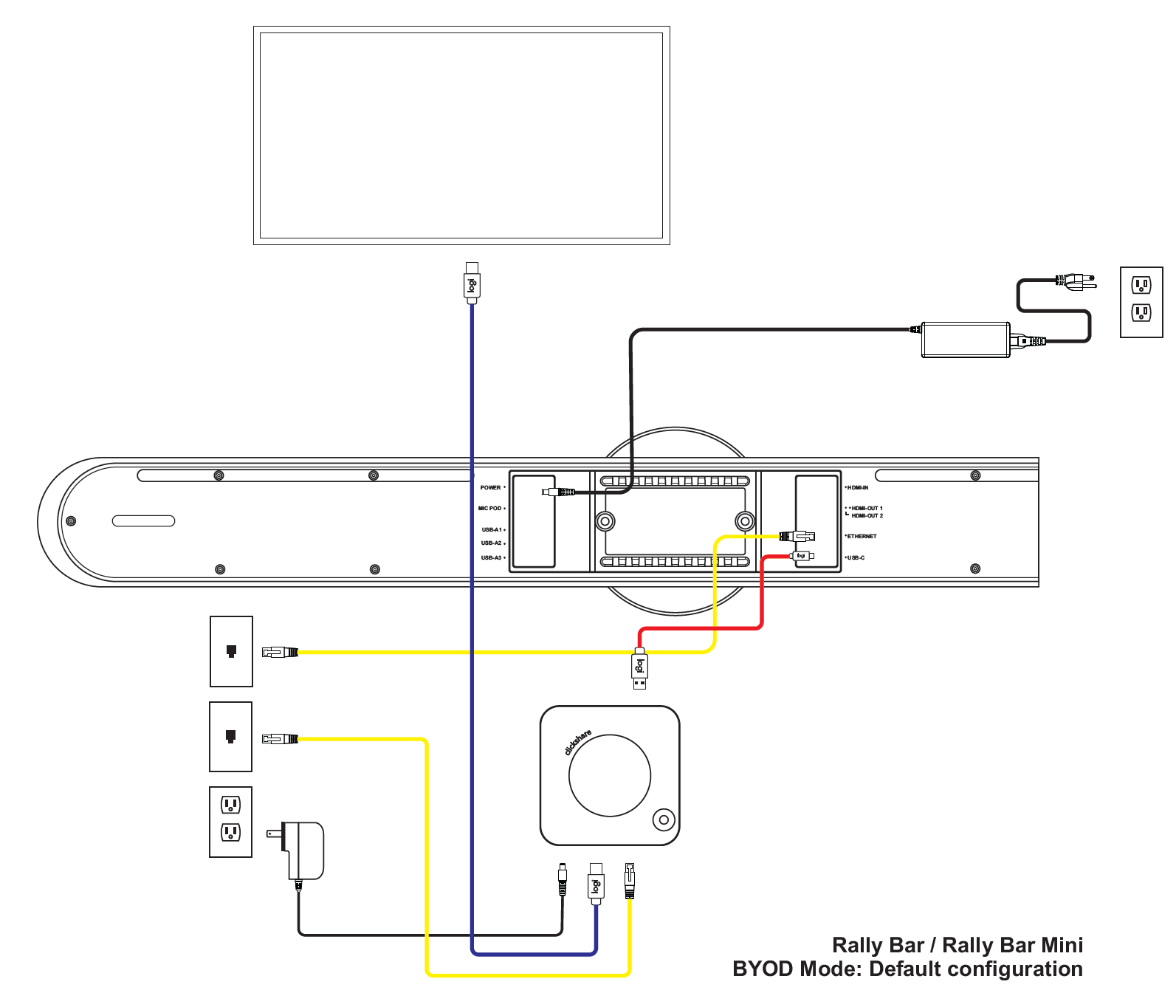
For small rooms, the Rally Bar Huddle is a good replacement of the MeetUp because it has all audio-video AI capabilities build-in.
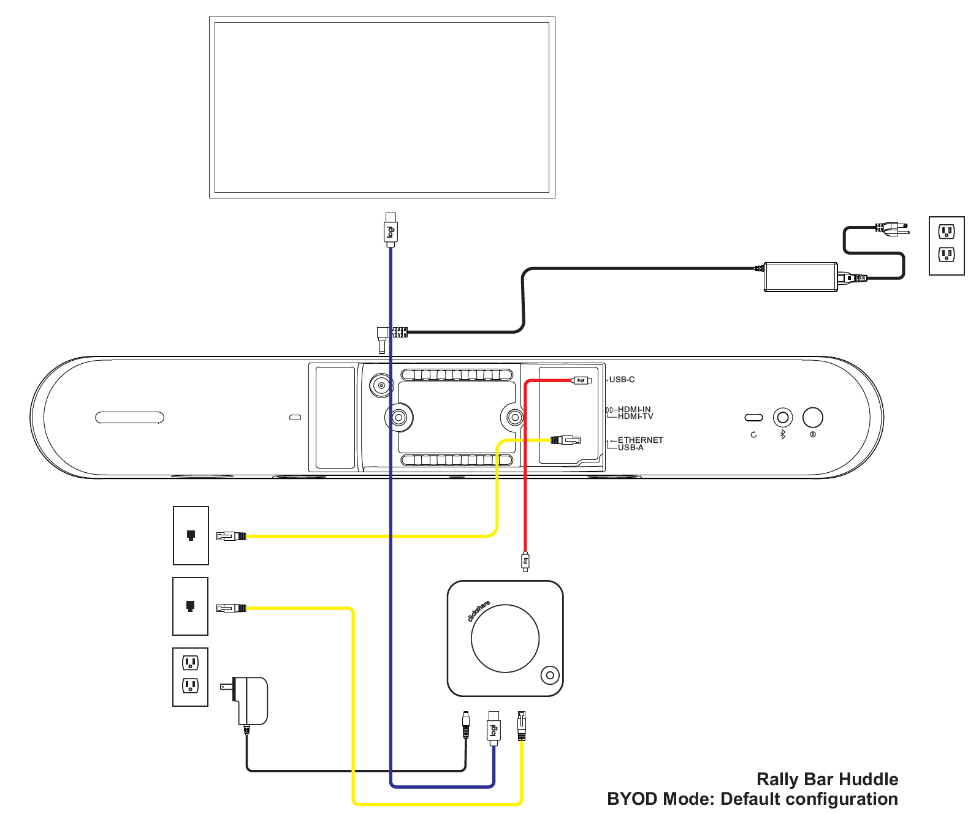
ClickShare Conference configuration
No specific configuration is required. It is recommended to have the “Show the wallpaper when no one is sharing their screen” enabled.
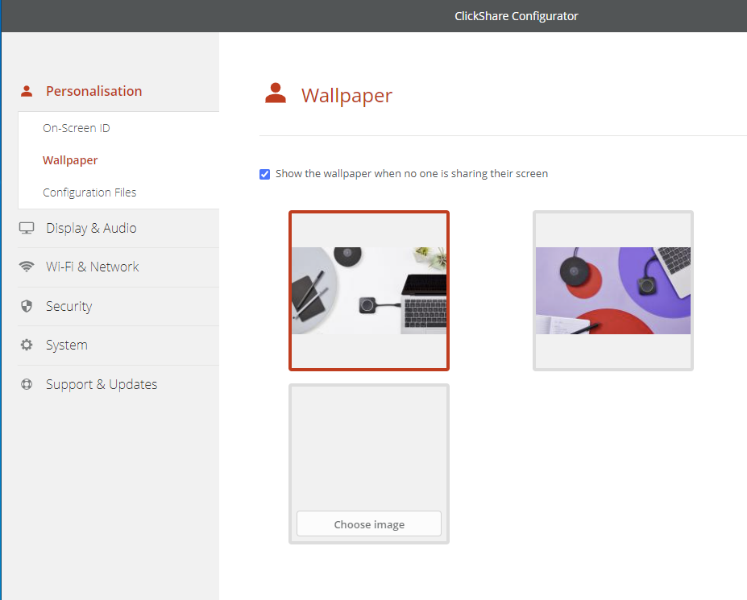
Also make sure that on the CX-50 Gen2, the Enable Peripheral switching” is disabled.
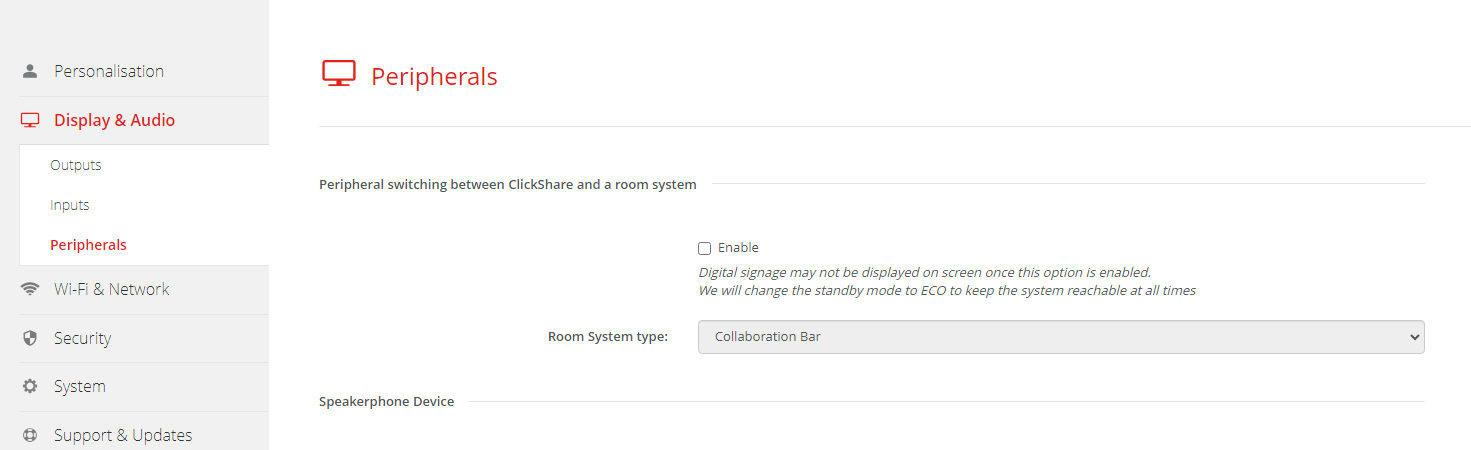
In general, make sure that the ClickShare Conference device is up to date and install the corresponding firmware on the Logitech device to the matching version as published on the Barco.com website. This website also lists specific product-related remarks.
The Logitech device configuration
No specific configuration is required on the MeetUp and Rally/Rally Plus.
The Rally Bar must be configured in BYOD mode. Typically, this can be done in the System – Service Provider settings. Check the Logitech installation instructions for details.
After this setup and configuration, users can now
- Wirelessly connect to ClickShare with the Button or the ClickShare App.
- Start any UC client they like to use on their laptop.
- Once they make sure that the “Room Camera” and “Echo Cancelling Speakerphone” are selected in the UC client, they can enjoy using the Logitech Device camera and speakerphone with all its capabilities in the conference call.
- On the CX-50 Gen2, they can share content-content on two displays, or by using Smart Meeting Flows show people and content on the two displays. This is currently implemented for the Microsoft Teams and Zoom client.
Notes:
- RightSight is not supported for MeetUp and Rally/Rally Plus. It is recommended to use one of the Rally Bar solutions in BYOD Mode for advanced video features.
- Logitech device updates:
- ClickShare supports updating MeetUp and Rally/Rally Plus in the ClickShare WebUI.
- For the Rally Bars, please check the Logitech documentation how to update these devices.
- For other known issues and an overview of different configurations for ClickShare C/CX devices with Logitech, see KB 12232.



