Within a corporate environment, the need may arise to mass deploy the ClickShare Desktop App on Microsoft Windows-based machines.
This can be achieved by copying the Windows Installer Package (MSI) file to the target machines and executing it, silently, thru Windows command scripts (see below for the instructions). It's important to remember that this Windows Installer Package file needs to be installed with Administrator privileges.
As an alternative, the ClickShare Desktop App can be installed by downloading the software from this link (both for Windows and Mac users). This needs to be done by every individual user (so, no bulk install) and with the advantage that no administrator rights are needed and that the app can be updated automatically when new updates are made available.
Instructions
A typical scenario is that the IT administrator creates a Windows command script file that triggers a silent installation of the ClickShare Desktop App using msiexec.exe.
This script is deployed together with the latest Windows Installer Package file of the ClickShare Desktop App to the target machines and then triggered to execute using the Windows command prompt with Administrator privileges.
Examples:
- Silently install the ClickShare Desktop App and automatically accepts the EULA
C:\Windows\system32\msiexec.exe /I <Filename>.msi /QN ACCEPT_EULA=YES - Silently install the ClickShare Desktop App, including App-based Conferencing and automatically accepts the EULA
C:\Windows\system32\msiexec.exe /I <Filename>.msi /QN ACCEPT_EULA=YES APP_BASED_CONFERENCING=YES - Silently uninstalls a previously installed ClickShare Desktop App
C:\Windows\system32\msiexec.exe /X <Filename>.msi /QN
For a list of all available parameters the installer accepts, see KB 3329.
Having a problem uninstalling the ClickShare Desktop App ver 4.3.0.8, see KB 4796.
You can specify the location where the application is installed by adding an install option as in the following example (Desktop App version 4.3.0.8 or above):
msiexec.exe /i ClickShare_Installer.msi /qn ACCEPT_EULA=YES TARGETDIR=C:\ClickShareAppP.S. The following folder is not allowed to install the ClickShare app because these folders are managed by the system with the administrator:
- C:\Program Files
- C:\Program Files (x86)
- C:\ProgramData
- C:\Users
- C:\Windows
- C:\Recovery
- C:\OneDriveTemp
Troubleshooting
When encountering issues installing the ClickShare Desktop App using the Windows Installer Package file we suggest you follow the below instructions.
- Open a Command Window (with Admin rights)
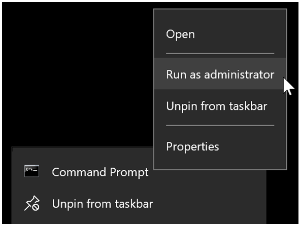
- Browse to the folder where the ClickShare Desktop App msi file is stored using cd
- Type
C:\Windows\system32\msiexec.exe /i ClickShare_Installer.msi /l*v ilog.txt - This will create a log file called "ilog.txt" in the current working directory with the detailed Windows Installer Package logs.
C:\ClickShareApp




