Discover how to use the ClickShare Desktop App for PC and Mac. This easy-to-install, intuitive and secure app allows you to get on screen fast and start a swift collaboration with any ClickShare wireless collaboration solution in any meeting room, without any training needed. The ClickShare Desktop App for Windows and Mac is available for download at www.clickshare.app.
With the introduction of the new user interface into the ClickShare Desktop App from version 4.23.0, a new way to share content on the screen connected to a ClickShare Base Unit is introduced. By default, the new user interface is enabled in the ClickShare Desktop App after a fresh installation or upgrade of the Desktop App. However, at any time, you can switch back to the old user interface within the App (how to: see KB 9979).
Sharing content using the new user interface
- Open the ClickShare Desktop App. A list of the five nearest meeting room (i.e. ClickShare Base Units) names depending on their signal strength will appear in the user interface.
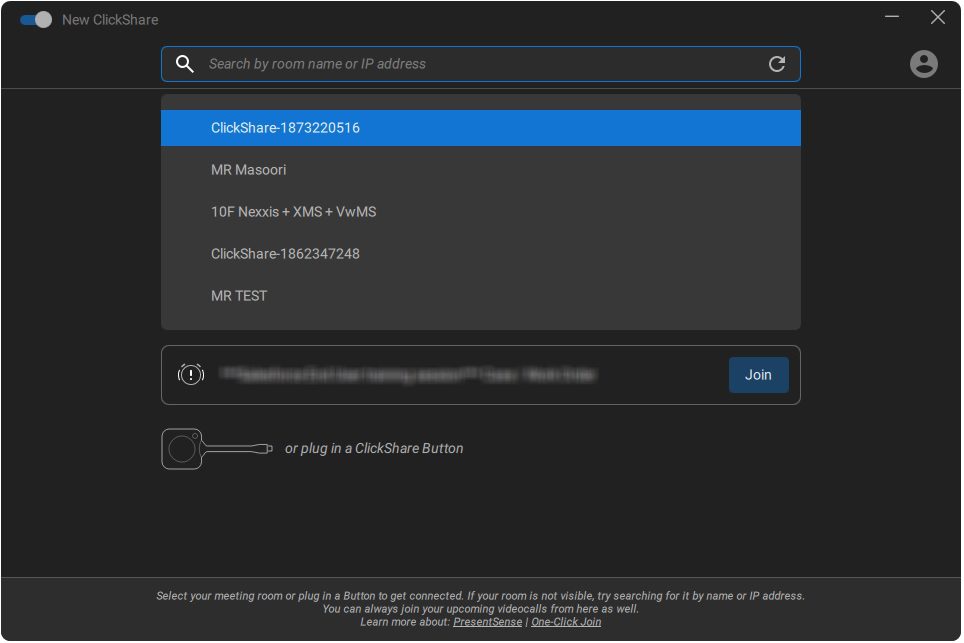
- Click on a meeting room name to connect or enter the meeting room name or IP address of the ClickShare Base Unit to connect.
- If prompted, enter the 4-digit passcode (if the passcode usage is enabled on the Base Unit) that appears on the screen, see KB 9091 for details.
- Share your content on the screen:
- Share a screen: Click on the desktop thumbnail in the user interface to share. The entire desktop, including any open application window, will be shared.
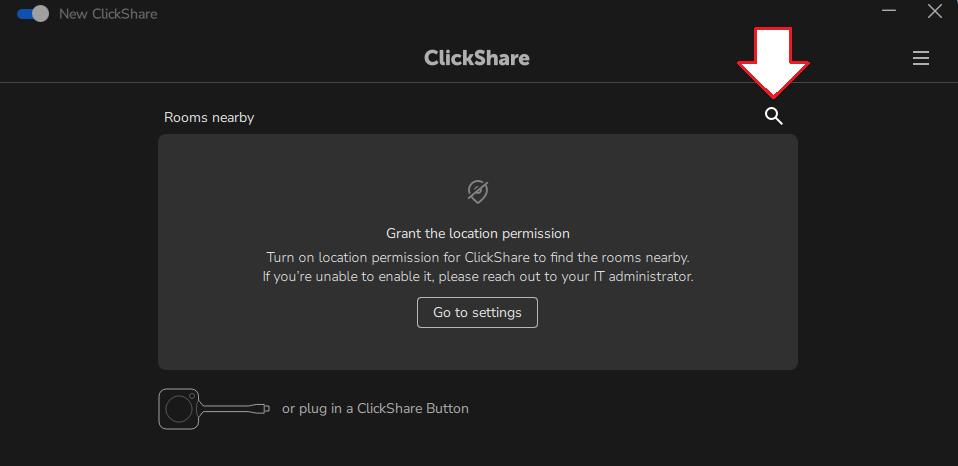
- Share a window: Click an application window thumbnail in the user interface to share. Only the selected application window content will be shared.
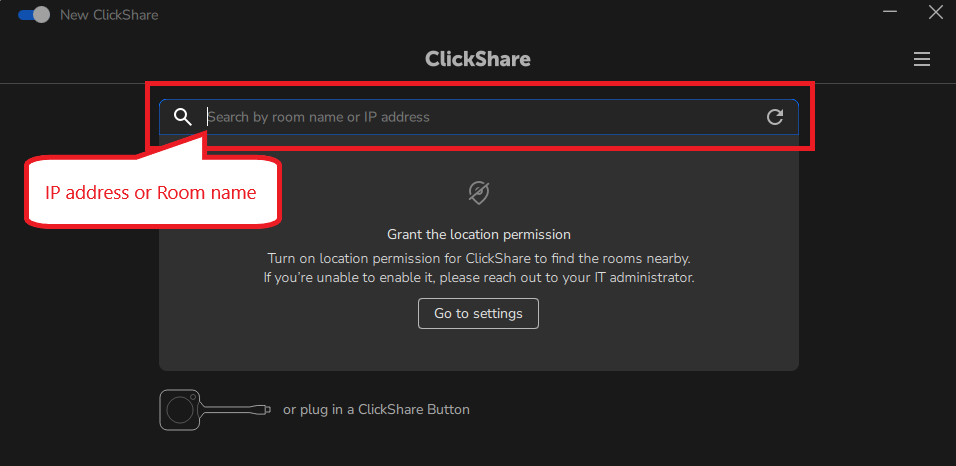
- Share a screen: Click on the desktop thumbnail in the user interface to share. The entire desktop, including any open application window, will be shared.
- Control the shared content by doing:
 : Click to unshare the screen or application window.
: Click to unshare the screen or application window. /
/  : Toggle button - click to pause and unpause the shared content respectively.
: Toggle button - click to pause and unpause the shared content respectively.
Sharing content using the old user interface
- Launch the ClickShare Desktop App.
- Enter a meeting room name or select your meeting room from the list - the app will list the five most nearby meeting rooms (based on their signal strength).

- Enter the passcode (if the use of PIN is enabled on the Base Unit) shown on the meeting room screen (see for KB 9091 details). Your meeting room is getting ready for sharing content.

- Your meeting room is ready to share your content - click the virtual Button (static white ring) on the app.
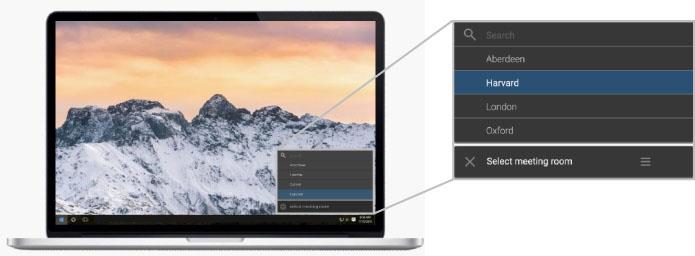
- Your screen is now shared with the meeting room display and the static white ring changes to a static red ring on the app. The ClickShare Desktop App will hide after a few seconds. Navigate over the visible part or click the ClickShare Desktop App icon in the system tray to open the App again.

Video tutorial (for CS(E)-series)



