If allowed and configured by your institute, a user with student rights only (i.e. a user that only can attend lectures, not start them) can claim a room or interactive huddle space to moderate and use the interactivity tools as if he were a lecturer.
This article has three main sections:
- conditions to have ad-hoc usage working
- claiming a room or space for ad-hoc usage
- joining an ad-hoc session.
Conditions to have ad-hoc usage working
- the room must allow for ad-hoc usage
Admin UI > Locations > [Room name] > Location settings > enable Ad-hoc usage allowed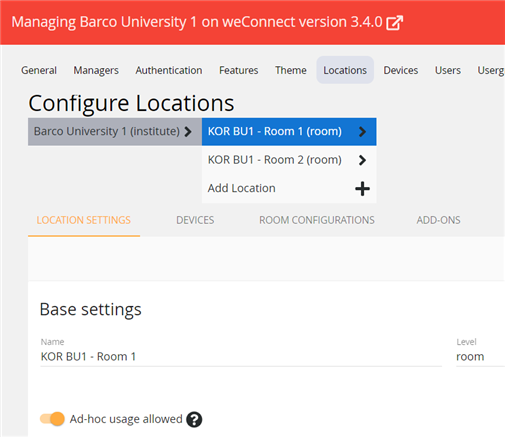
- the default room configuration for the room must be one from the list below
Admin UI > Locations > [Room name] > Room configurations > Defaults > Default configuration to be activated when session starts
- interactive huddle space
- classroom
- lecture hall
- collaboration room
- main collaboration room (in this case the student only has access to the main room, not the breakout collaborative room)
- main overflow room (in this case the student only has access to the main overflow room, not the overflow location(s)
- the user must be logged in with student account
- there is no ongoing lecture or lecture to be started soon in the room
- if there is a lecture ongoing that is started by a host, the room is not available for you

- if there is an ad-hoc session ongoing, you get a notification while selecting the room for ad-hoc usage and a link to join that session

You can use the link and join the ongoing session, or proceed and start using the room. In that case the ongoing ad-hoc session is ended and the other student gets a notification - if there is a lecture scheduled within the default session duration for your institute, you get a notification while selecting the room for ad-hoc usage and a link to join that session

If the other lecture is not yet started you can still proceed and start using the room, but as soon as the upcoming session becomes active and is started by its host, your session is stopped and you get a notification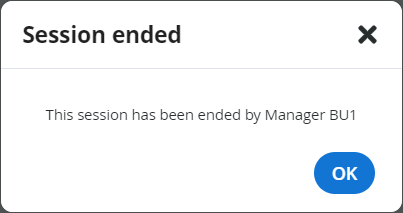
The link to join the upcoming session is valid as soon as that session becomes active (15 minutes prior to the actual start time of it) and it will only work if you are allowed to join that lecture.
- if there is a lecture ongoing that is started by a host, the room is not available for you
Claiming a room or space for ad-hoc usage
- Log in to your institute as a student or participant
- On the landing page click Use a room
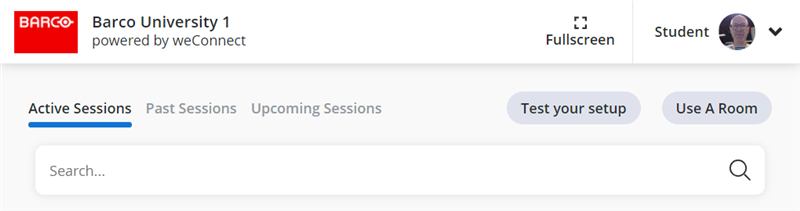
- Select the location you are at
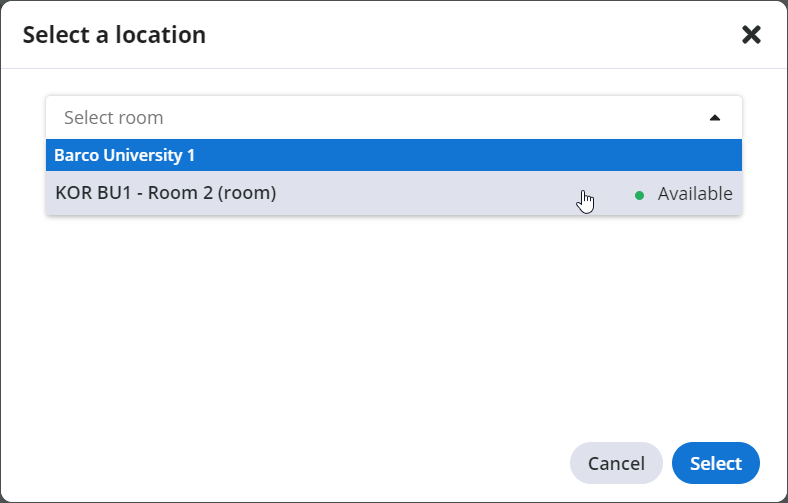
- Confirm by clicking Select
- You will be direct to the teacher user interface
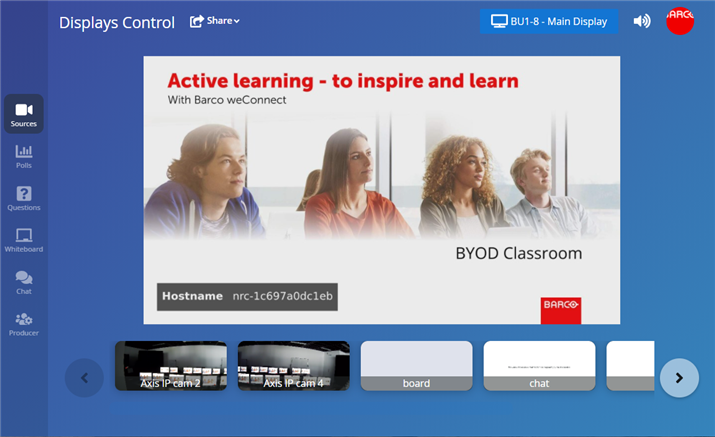
For more information on how to control the session once it has started, see [KB7794].
Joining an ad-hoc session
If you want to join an ad-hoc session started by another student, you can follow the instructions below.
- Log in to your institute as a student or participant
- On the landing page click Use a room
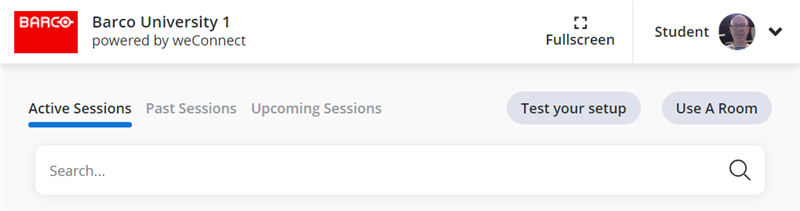
- Select the location you are at
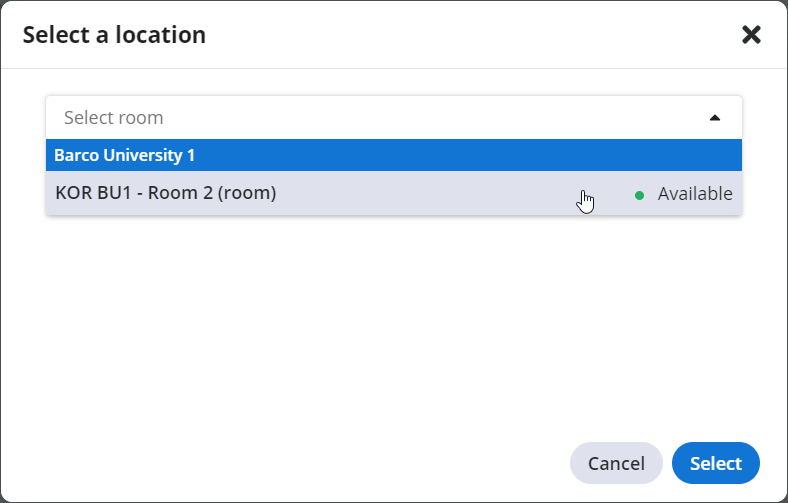
- Click Join the ongoing session
- You will be directed to the student user interface

For more information on how to use the student user interface, see [KB7809].



