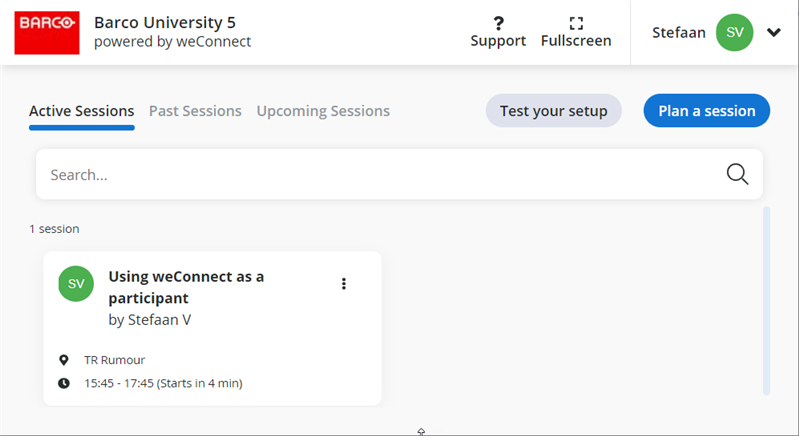You need a fully compliant HTML5 web browser to access the weConnect features. See supported systems and browsers [KB11392].
Find the weConnect application
Your institute will provide you with a URL to connect to the system. Open this URL using your Chrome browser (1) to see the login page.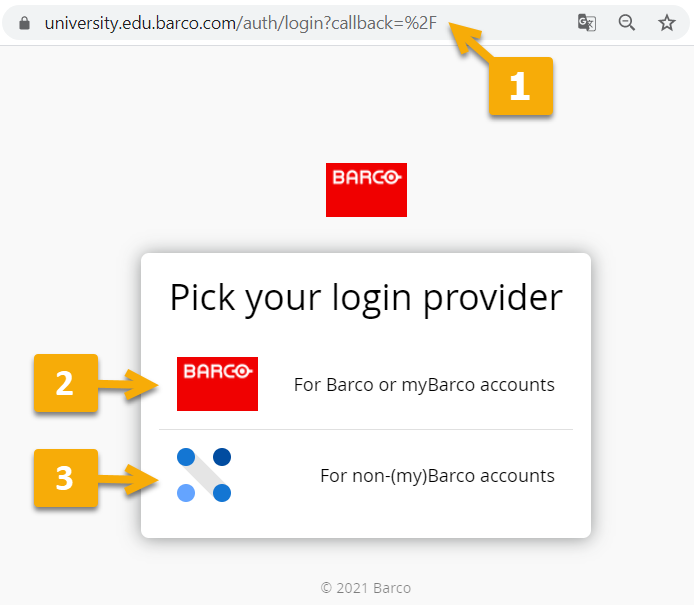
Depending on your institute settings you will see this or a similar login screen.
Log in using your institute credentials
If your institute has enabled SSO (Single Sign-On) it will appear as a login provider: click it to log in.
In the example press Barco Employee or myBarco Login (2) to access the application.
A window may pop up asking you to sign in with your institute credentials.
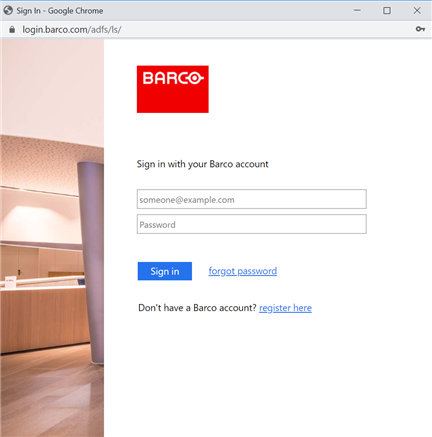
The image above shows an example of a single sign-on pop-up.
This pop up should always indicate a secure connection in the top left corner of the window.
If you are using a device on which another student logged in previously, you can select Not you? to go back to the initial login dialog.
Log in using a weConnect account or create a weConnect account
If SSO is not enabled or if you do not have institute credentials an alternative way to log in might be available for you to log in as a guest (3).
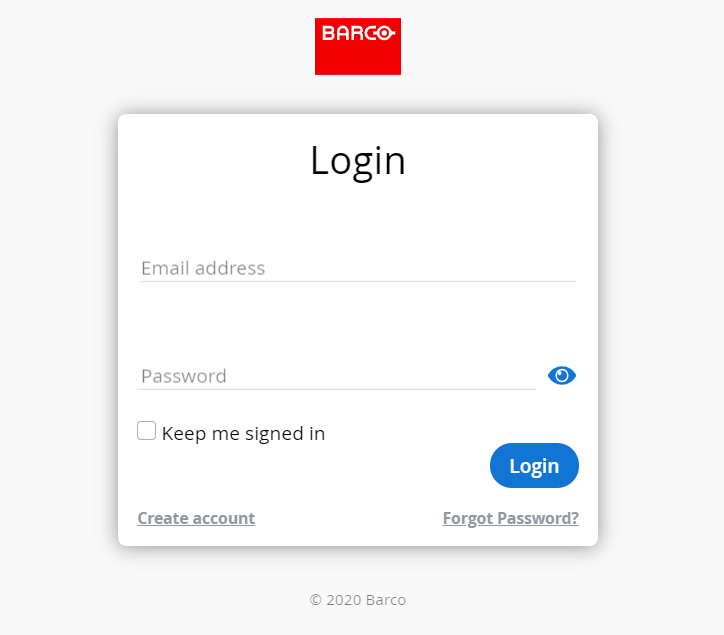
You already have a weConnect account or somebody created it for you
Use your Email address and Password to log in to weConnect.
If two-factor authentication is enabled in your institute, you will be asked for the token. If you did not yet configure your authenticator app for weConnect, you will be given a QR code to set it up.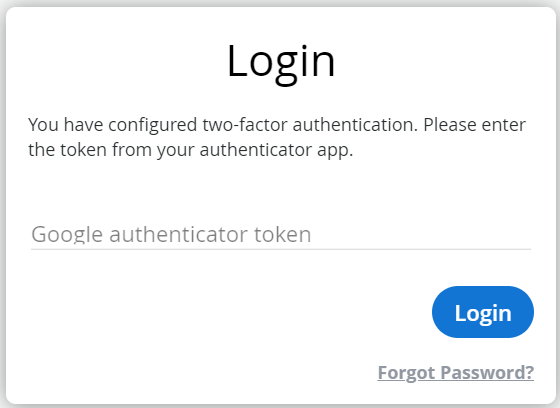
You forgot your password
- Select Forgot Password?
- Enter your Email address
- Click Submit and follow the instructions to reset your password
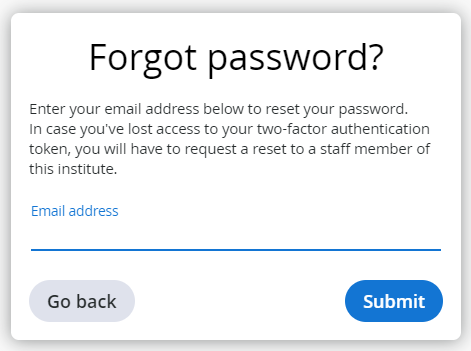
You do not yet have a weConnect account
- Click Create an account (availability depends on institute settings)
- Provide the information as requested
- First name
- Last name
- Email address
- Password (must be a strong password)
- Check the box to agree to the Terms of Service & Privacy Policy
- Click Create account
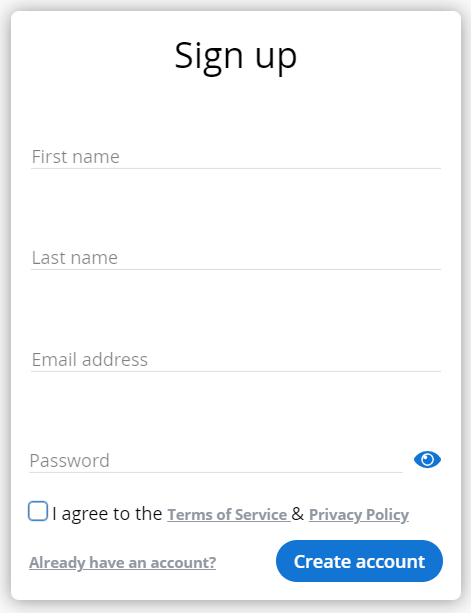
Depending on the configuration of the institute, a range of scenarios might apply:
- You might have immediate access to the weConnect platform
- Alternatively, you might receive a verification Email. Once you have clicked the verification link you will get access to the weConnect platform
- Or you might have to await manual approval from a system administrator. Please contact your administrator to verify whether your account has been activated in that case
- Or finally you might get a QR code to set up your authenticator app for two-factor authentication.
After you have logged in
Once you have logged in you will be routed to the weConnect landing page for hosts and participants. Your user initials are visible in the top right corner.