Prerequisites:
- ClickShare Desktop App version 4.39 or higher installed
Ensure that the new user interface is selected on the ClickShare Desktop App
Please click here to check which ClickShare App supports ConferenceView - ClickShare Conference CX-series and ClickShare Bar Core/Pro
- Avoid running Microsoft Teams and Zoom simultaneously to prevent detection interference.
- Ensure Microsoft Teams and Zoom are updated to the latest version
Web versions of Microsoft Teams and Zoom are not supported - Windows 10 and 11
Workflow:
To start using ClickShare ConferenceView, you will need to join a Microsoft Teams or Zoom meeting with the ClickShare Desktop App connected.
Note: For Zoom users, you need to stop remote sharing before entering ConferenceView. For Microsoft Teams users, if remote sharing is active, entering ConferenceView will share both the content and the live participants to the room display.
The ClickShare Desktop App will redirect you to enable the ConferenceView by displaying the following notification.
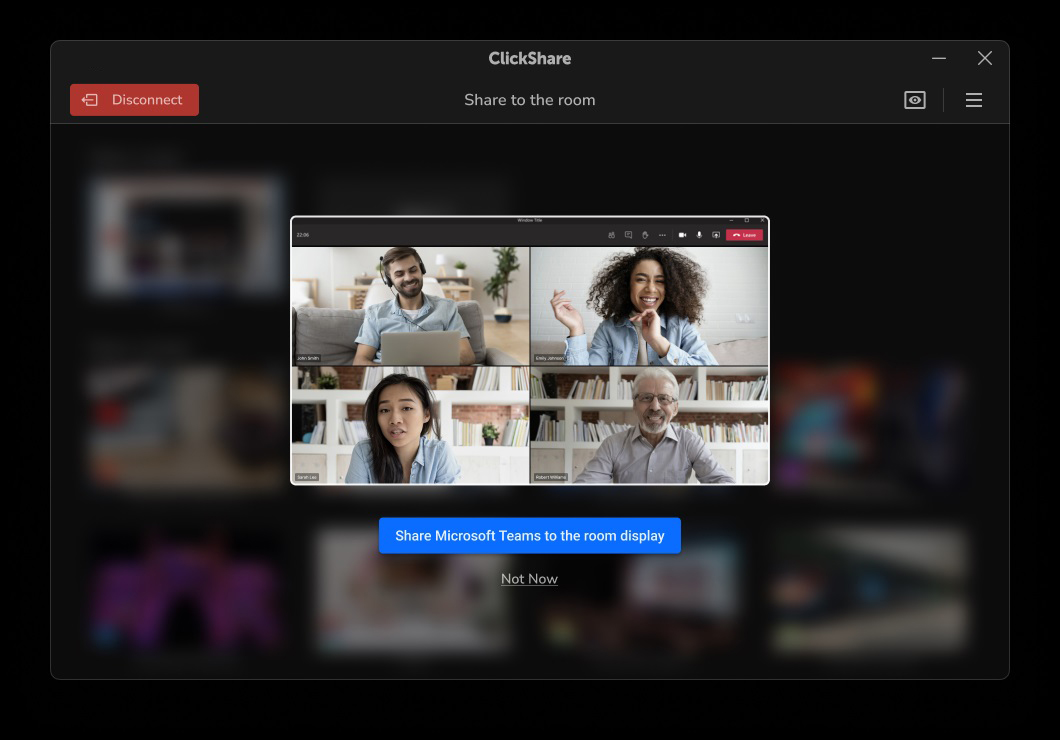 Starting ConferenceView with Microsoft Teams | 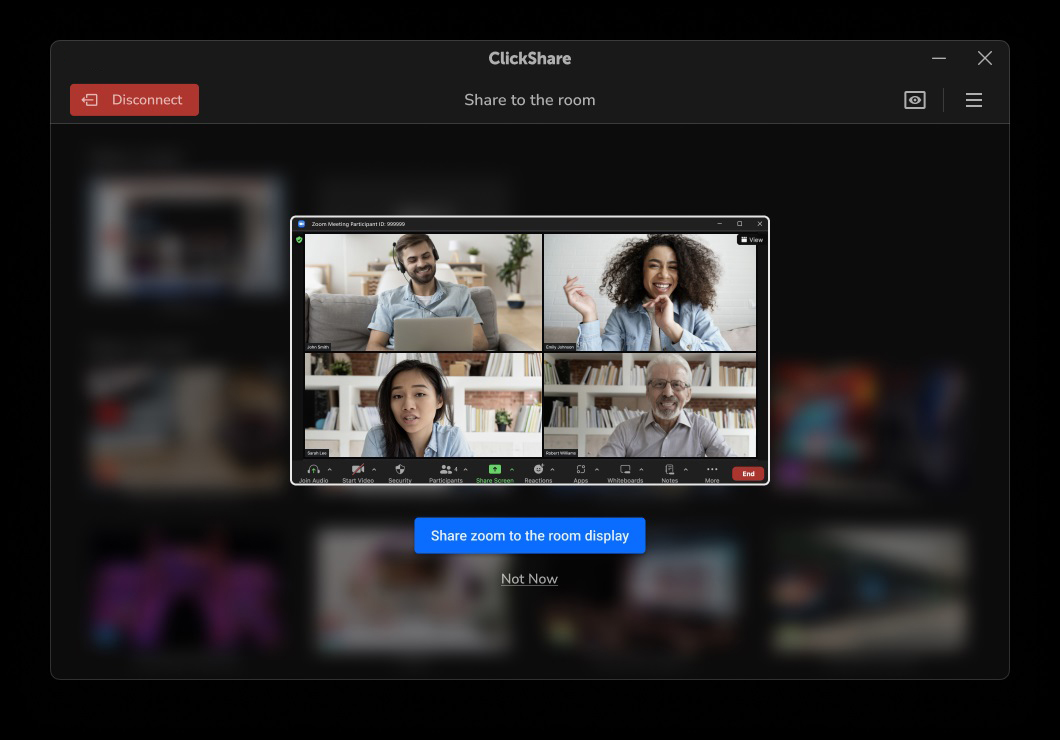 Starting ConferenceView with Zoom |
In the notification prompt, you will have the option to select either: 1). "Share Microsoft Teams / Zoom to the room display" or 2). "Not Now". For details, see the respective section below:
1). When "Share Microsoft Teams / Zoom to the room display" is selected
When clicking this option, you are about to experience ClickShare ConferenceView. The LED of the ClickShare Button changes to purple and live participants are displayed on the room display.
The following interface will be displayed on the ClickShare Desktop App; no action is needed here.
The ClickShare Conference interface can vary depending on whether single or dual displays are connected. Please note that dual displays are supported only on ClickShare CX-50 Gen2 and ClickShare Bar Pro.
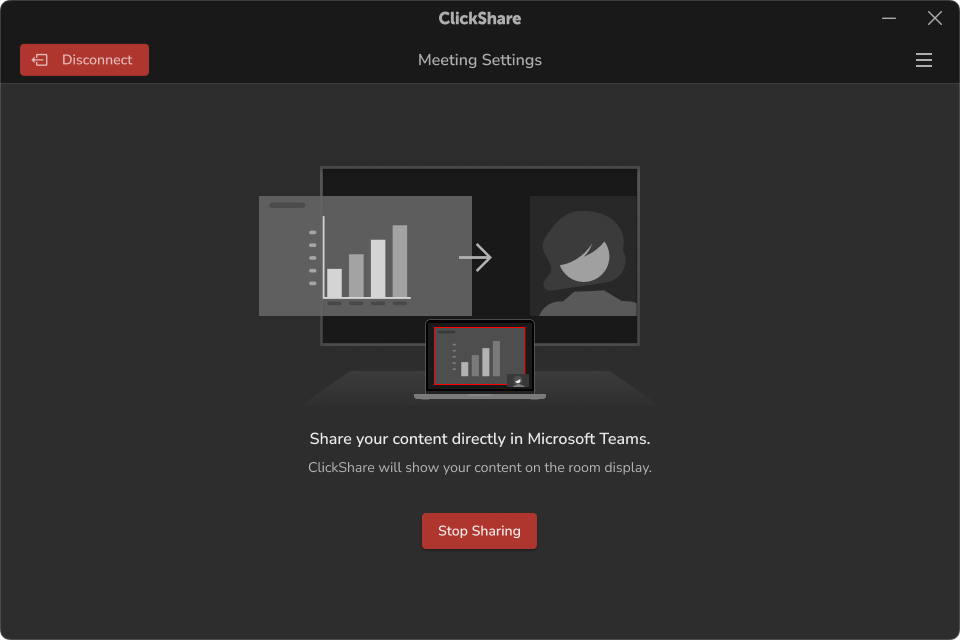 Guide to sharing content directly in Microsoft Teams (single display) | 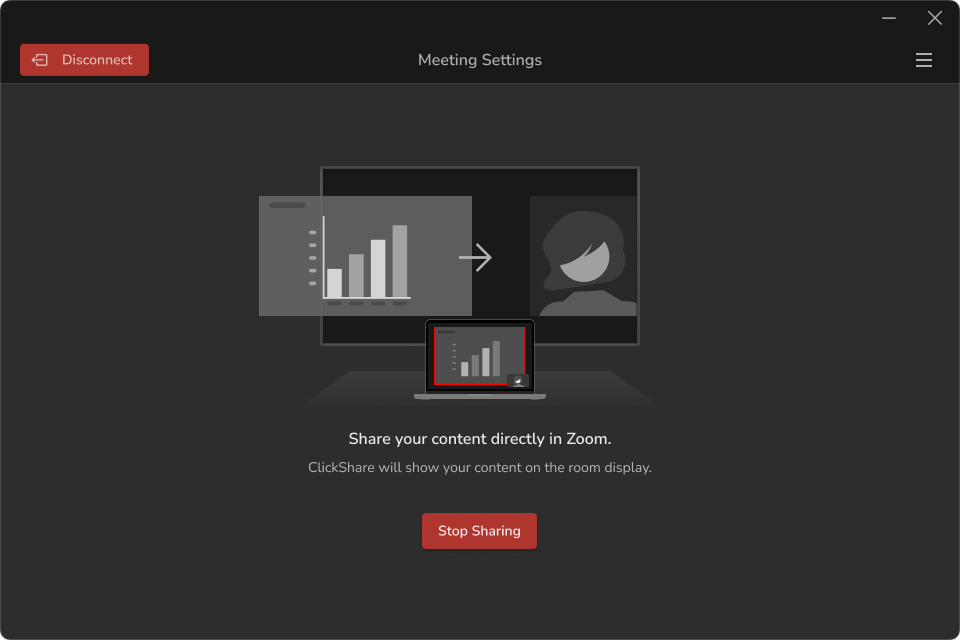 Guide to sharing content directly in Zoom (single display) |
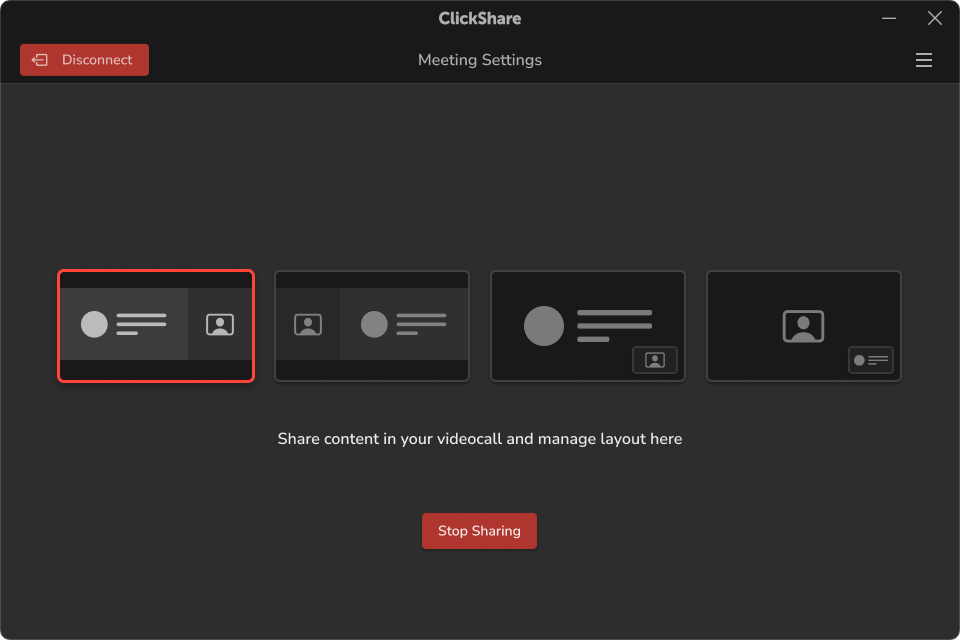 Guide to sharing content directly in Microsoft Teams (dual displays) | 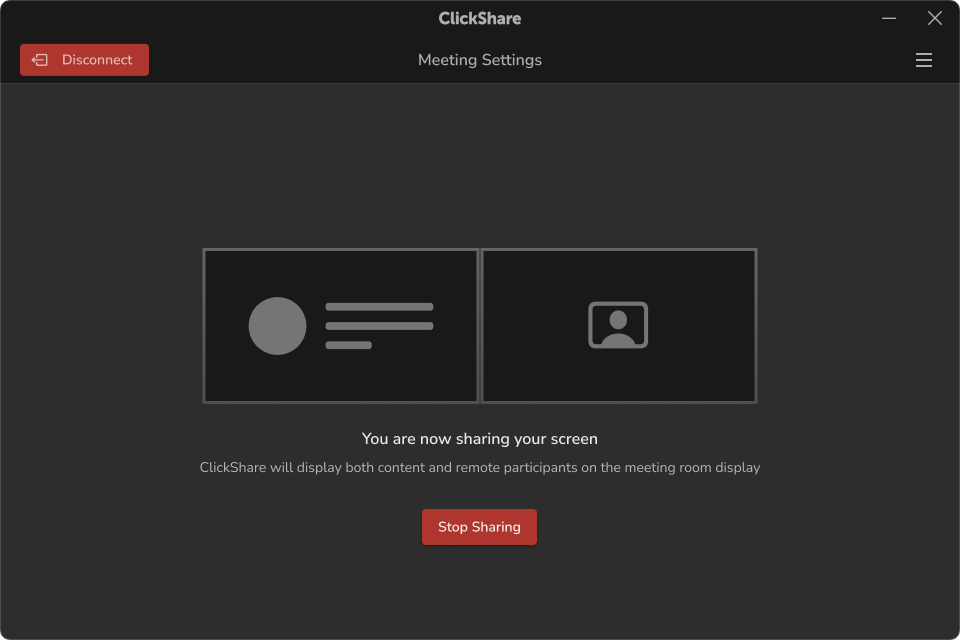 Guide to sharing content directly in Zoom (dual displays) |
Now you only need to interact with Microsoft Teams / Zoom during the entire call (feature called Sync-sharing). Content selected to share directly in Microsoft Teams/Zoom (not in the ClickShare Desktop App) will also be directly visible on to the screen in the content/live participant split of ClickShare.
When start Sync-sharing (Direct-sharing) from Microsoft Teams / Zoom, the interface of the ClickShare Desktop App will change to layout page as follows:
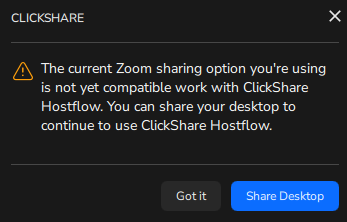 Single display participant video and content layout control | 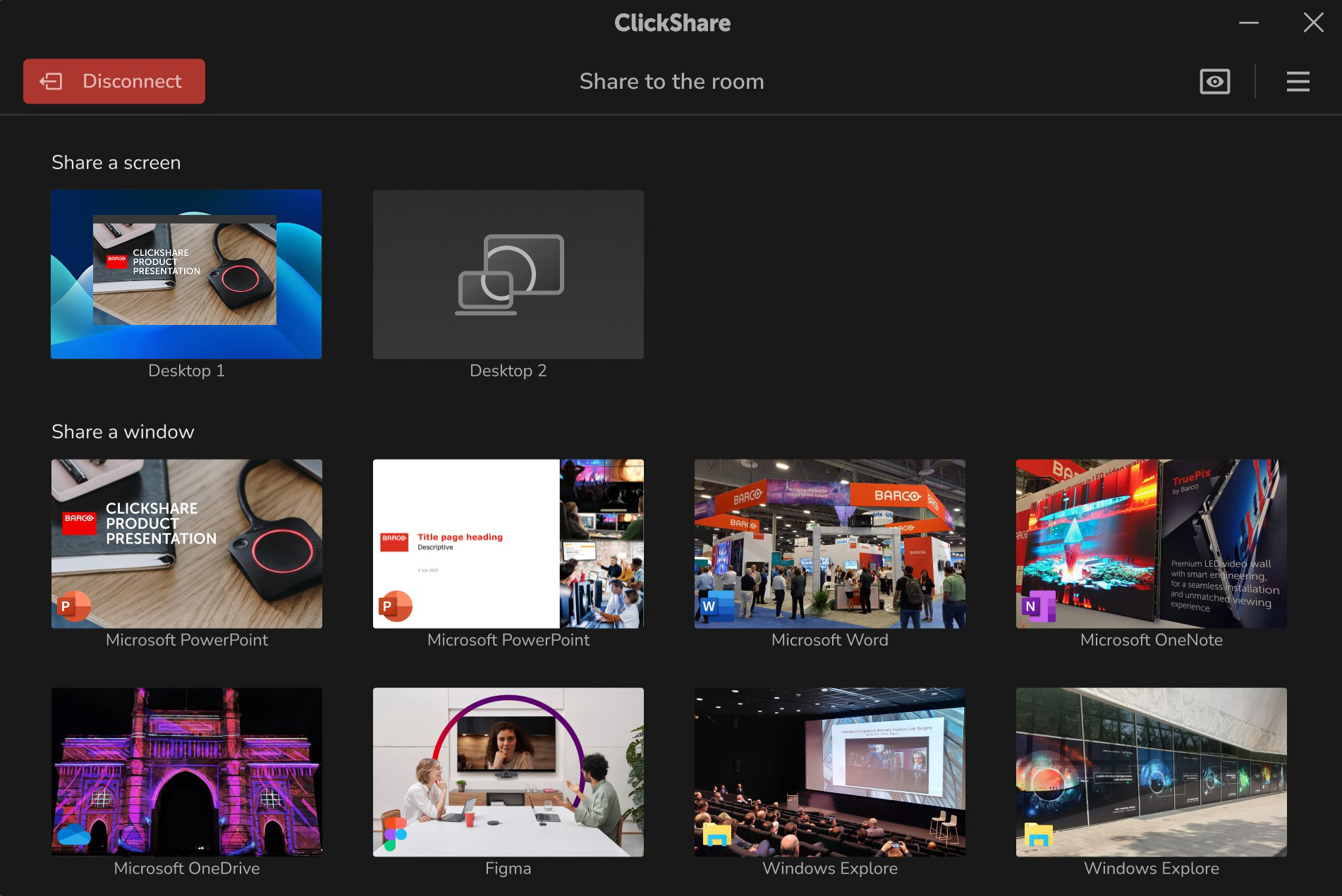 Dual displays participant video and content layout control |
Sync-sharing (Direct-sharing) types, including typical “Desktop sharing” and “Window sharing,” are supported for both Microsoft Teams and Zoom. However, some advanced sharing options in Zoom, such as sharing a portion of the screen, files, AirPlay, and a second camera, are not supported in ConferenceView. Instead of relying on ConferenceView to handle these options, users can share their entire desktop via the notification prompt or use the button as alternatives to share content to the room display.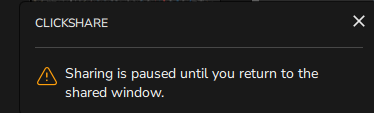
If you stop sharing in Microsoft Teams or Zoom, the content shared on the room display will also be removed and ConferenceView will return to showing only the live participant's window.
Note: During ConferenceView, it is advised not to use the ClickShare Button to share content. For more details see KB12059.
To quit ConferenceView, you either have to:
- Leave the online meeting in Microsoft Teams / Zoom
- Disconnect form the ClickShare Desktop App, using the Disconnect button
2). When "Not Now" is selected
Use this option when you do not want to use ClickShare ConferenceView feature. This will return to the standard ClickShare Desktop App sharing experience. Within the ClickShare Desktop App interface, the thumbnail list lets you select the content you want to share or you can simply press the ClickShare Button to share your desktop to the Room Display.
For detailed information on how to share using ClickShare Desktop App and ClickShare Button, see KB2607 and KB2898 respectively.
Important considerations:
- Microsoft Teams or Zoom meeting room window shared without using ConferenceView:
Sharing the Microsoft Teams or Zoom meeting room window from the ClickShare thumbnail list without using the ConferenceView can lead to a poor local and remote sharing experience. It's recommended to share your entire Desktop or use ConferenceView to facilitate your meeting.
If you select to share only the Microsoft Teams or Zoom meeting room window in the ClickShare Desktop App, it will display the live participant. However, as soon as you select content to share within Microsoft Teams or Zoom, you may encounter inconsistent and poor sharing experiences.
With Microsoft Teams, the meeting room window will minimize, the live participant on the room display will freeze and the ClickShare Desktop App will display a "Sharing is paused..." warning message.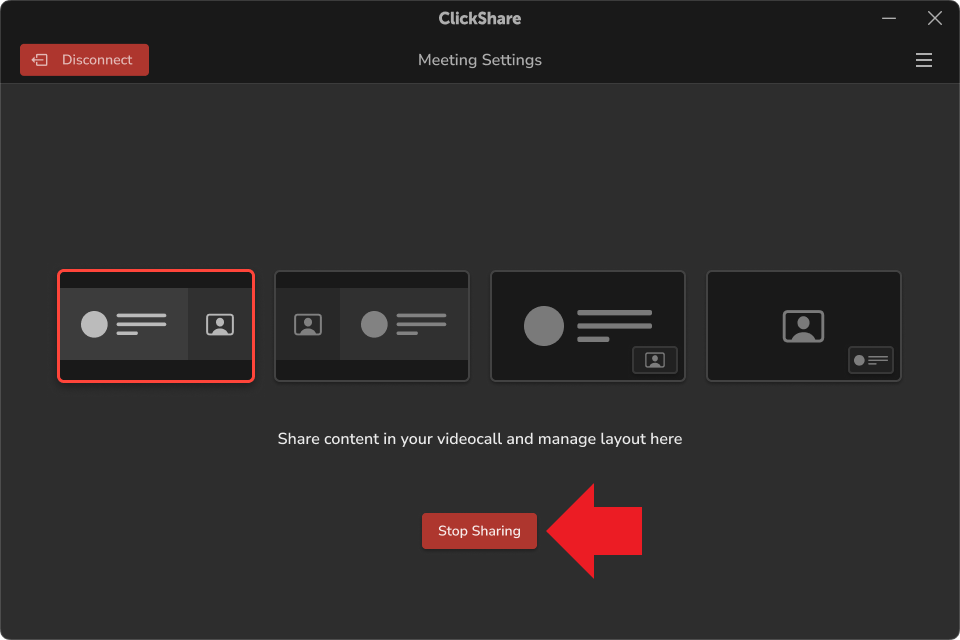
With Zoom, the meeting room window will switch to a mini window, causing the live participant on the room display to show a white screen since the previously shared content is no longer valid for sharing on the room display.
To return to the live participant, you need to stop sharing in Microsoft Teams or Zoom, then stop and restart sharing over ClickShare to resume the live feed of participants.
Note: Currently there is no way to go back to the selection popup for ConferenceView unless the user rejoins the online meeting or reconnects to the Base Unit. This is planned to be part of future release of the ClickShare Desktop App. - If the user has installed the ClickShare MSI Installer and selected the option for extended monitor, it is not possible to select the extended monitor when sharing a screen in Microsoft Teams or Zoom.
- If the user has a physical second monitor attached, then this can be sent as normal.
- When using ConferenceView in a Microsoft Teams or Zoom call, you cannot switch between content and people streams on dual monitors.



