Prerequisites:
- Two screens
- CX-50 Gen2
- USB peripherals (microphone, speakerphone and camera)
See KB 3544 for an overview of connections. - Display mode 'Extended' configure, for details see KB 7868
- ClickShare Desktop App 4.26 or higher installed on a Windows device. (Not supported on Mac)
Make sure that the new user interface is selected on the ClickShare Desktop App, see KB 2607 for the related information
Connection setup:
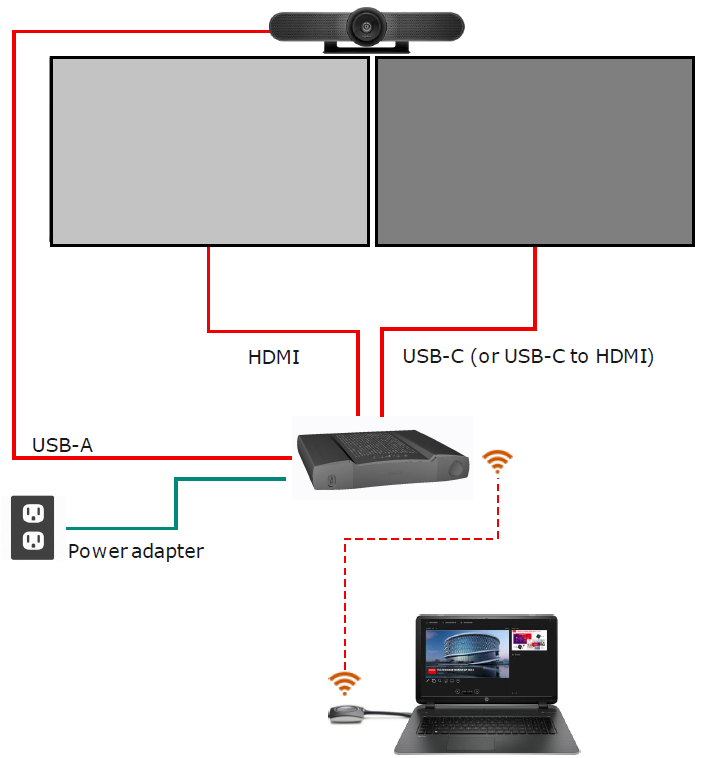
For the full list of supported peripherals (microphone, speakerphone and camera) with ClickShare Conference CX-50 Gen2, See the supported peripherals overview page on the Barco website.
Conference view/call - remote participants and user shared content side-by-side
When you are in a conference call (Microsoft Teams or Zoom) and you open the ClickShare App, the ClickShare HostFlow feature will propose you to choose an option: Show participants on the room display or No, only share content to the room display.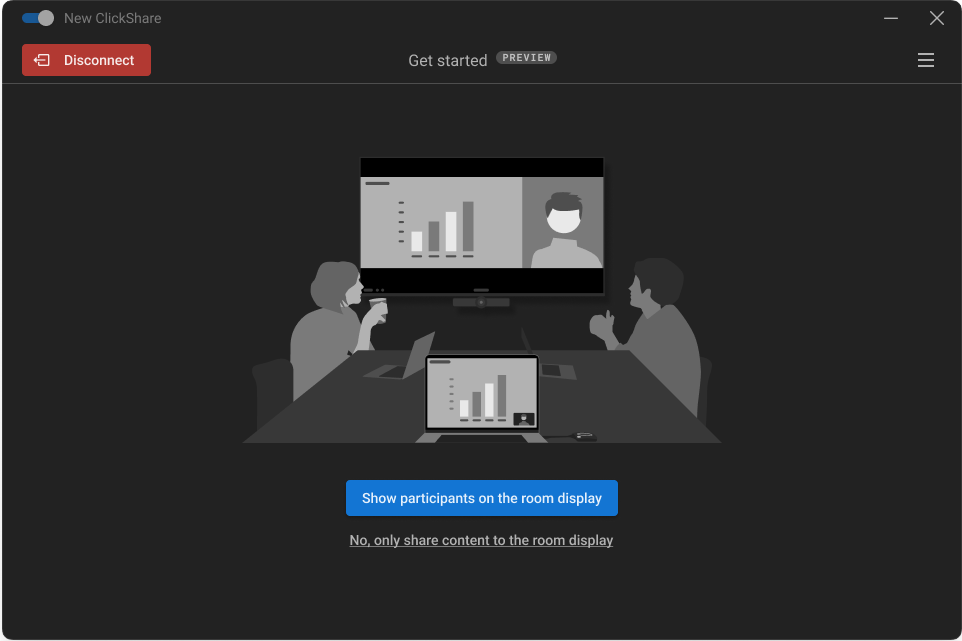
If the Show participants on the room display button is clicked, the following screen layout will appear in the ClickShare App; illustrating one screen is for displaying the user shared content and one screen is for displaying the remote participants.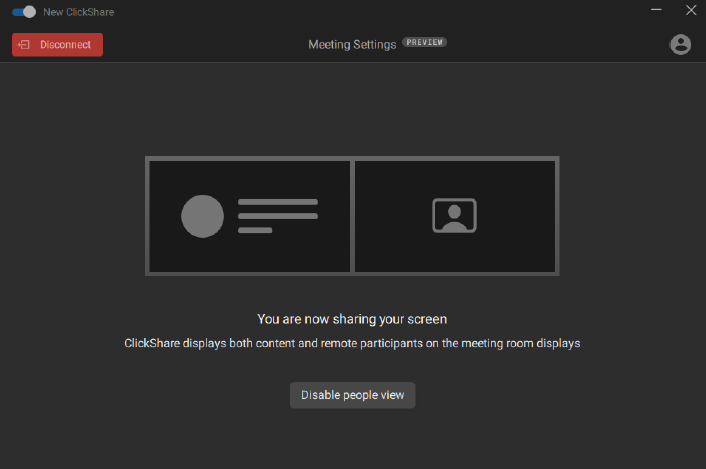
Share your content directly in your meeting (Teams or Zoom). The shared content and participants will be displayed simultaneously on the screens.
See KB 2121 and KB 2124 for instructions on using Microsoft Teams and Zoom with ClickShare Conference respectively.

Example: Users content (split on the screen) on one screen and talking head on one screen
If no content is shared, the remote participants will be duplicated on both screens.



