While using a PC to project Microsoft Teams to the ClickShare Base Unit, the performance may be affected by the high usage of CPU/ RAM of Microsoft Teams.
We have tested and found that no significant amount of increase in CPU and RAM usage of Microsoft Teams was observed when using the ClickShare Base Unit. However, a 15 - 20% increase in CPU usage of the ClickShare Desktop app was observed when sharing dynamic (streaming) content during a meeting room call.
Also, the use of external monitors, connected to the PC to use as dual (extended or clone) screens, will increase CPU load. This can impact performance mainly when sharing content during a meeting room call.
Raise a service ticket (how to: see KB 6024) with Barco if higher CPU usage is observed.
The following actions have been found beneficial by Teams users, to reduce the high CPU/RAM usage:
- Disable GPU hardware acceleration (not available with latest Teams 2.0)
- Disable read receipts
- Disable all teams add-ins in Outlook
- Clear Teams cache
- Update Microsoft Teams (Optional)
As much as we would like to be able to provide a resolution for this, we do not have control over the Teams application and how it works. Therefore, we strongly encourage you to let Microsoft know about the issues you are facing.
Providing feedback can be done in various ways. If you have direct contacts towards Microsoft, please let them know that this is an issue for you. If not, feel free to use the Microsoft Teams UserVoice platform to be heard. Various requests have already been made on the platform, the most voted ones are listed below, and can use your voice to get their attention.
Teams hogging memory, running slowly - Microsoft Community
1 . Disable GPU Hardware acceleration
- In Teams, click your icon/photo
- Choose Settings
- In Settings, in tab general, enable Disable GPU hardware acceleration.
- While you’re here, also disable Register Teams as the chat app for Office…
- Restart Teams. Please note that Teams runs in the background. You must close it from your system tray (near the clock at the right bottom)
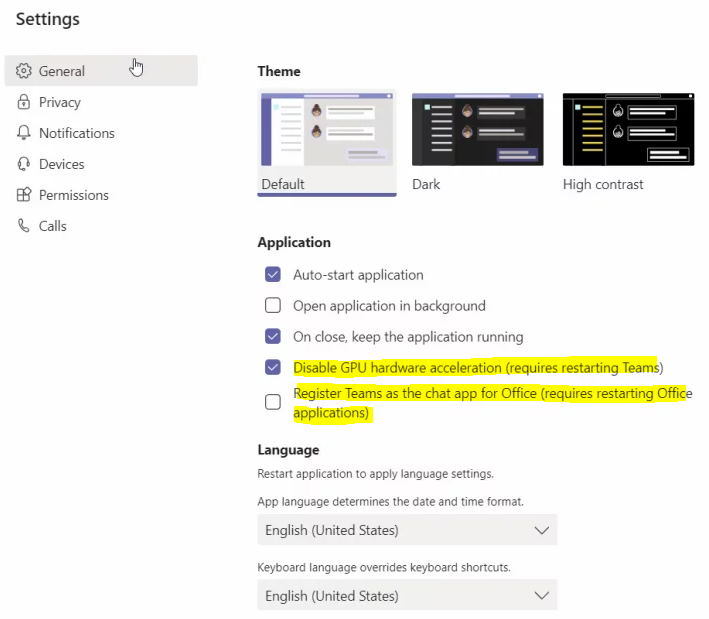
2 . Disable Read receipts
- In Teams, click your icon/photo
- Choose Settings
- In Settings, in tab Privacy, disable Read receipts
- Restart Teams. Please note that Teams runs in the background. You must close it from your system tray (near the clock at the right bottom).
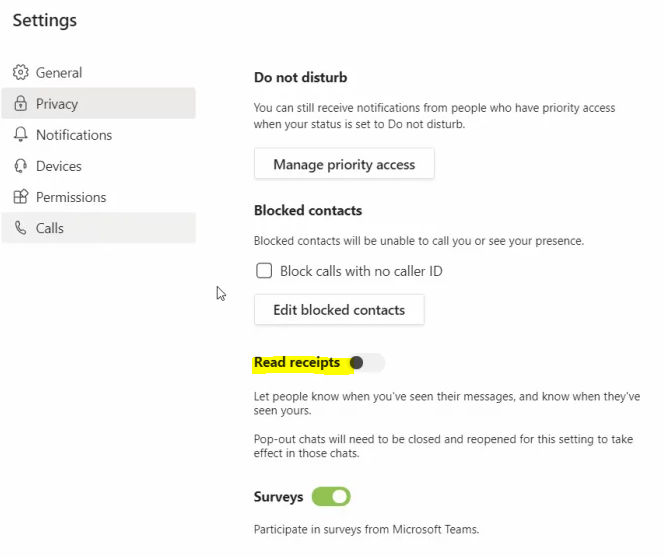
3 . Disable all Teams add-ins in Outlook
- In Outlook, click Options.
- In the Outlook Options window, click Addins.
- At the bottom, click Go… (next to Manage: COM Add-ins).
- Untick Microsoft Teams Meeting Add-in for Microsoft Office and Teamviewer Meeting Add-in.
- Click OK.
- Restart Outlook
4 . Clear Teams cache
In Windows Explorer go to C:\Users\<Userprofile>\AppData\Roaming\Microsoft\Teams and delete the following files:
- In tmp folder, delete all files
- In Blob_storage folder, delete all files
- In the Cache folder, delete all files
- In IndexedDB folder, delete the .db file
- In GPUCache folder, delete all files
- In databases folder, delete all files
- In the Local Storage folder, delete all files
5 . Update Microsoft Teams
By default, Microsoft Teams updates automatically.
Chances are nil or minimal that an outdated Microsoft Teams version is causing this problem. However, we recommend manually updating Microsoft Teams.



