This article provides information about the configuration of ClickShare Conference CX-50 Gen2 with Logitech CollabOS Bars for combined appliance and BYOD use.
Note: The main goal of this article is to provide recommended setups and use cases. Please refer to specific product documentation (installation and reference manuals, spec sheets, etc.) for specific product information, e.g. wiring, specific port functions and supported features and limitations.
Recommended for environments where:
- users mainly use the UC service supported by the room application (MTR, ZR) but occasionally need BYOM for calls which are not the native UC service (aka “room app”).
PS: versus the Direct Join, the laptop UC Client will provide in most cases a richer solution. Moreover, users are usually more familiar with this. - single display wireless presentation and BYOM is acceptable.
PS: when dual display BYOM is required, please contact Barco to discuss approaches using external switches. - it is important to have an automated switching environment.
To set up this configuration,
- Connect CX-50 Gen2 HDMI Out to Rally Bar HDMI In
- Connect Rally Bar USB-C to CX rear USB-A port
- Connect Rally Bar HDMI to one or two displays. Support for dual display depends on the Logitech model and the UC (MS Teams or other) license.
- Connect Logitech solution and ClickShare to the network
Since every Logitech solution is different, please check the installation manual for the exact ports to connect to. Below are the recommended setups. Below are the configurations for the different Rally Bar solutions. The Rally Bar and Rally Bar Mini are best suited for medium size rooms and the Rally Bar Huddle for smaller rooms.
For small- and medium-size rooms the Rally Bar mini and for medium-larger rooms the Rally Bar are recommended. The Rally Bar Huddle is suited for small rooms.
Logitech Sight can be added to the Rally Bar and Rally Bar Mini as a tabletop companion camera. It provides intelligent multi-participant framing so that the users get the best front-and-center view of the room, from anywhere.
Rally Bar and Rally Bar Mini
![]()
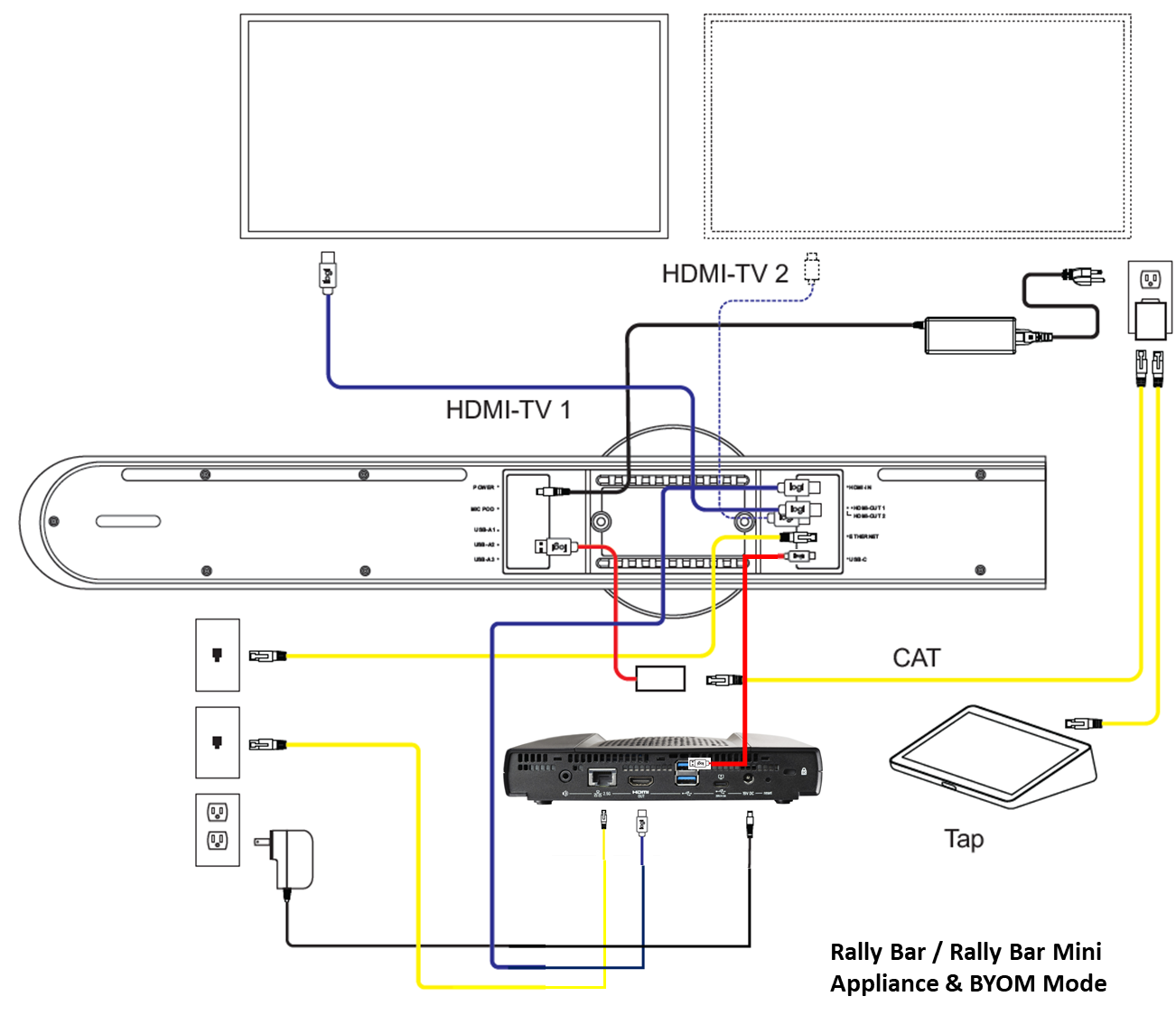
Rally Bar Huddle
![]()
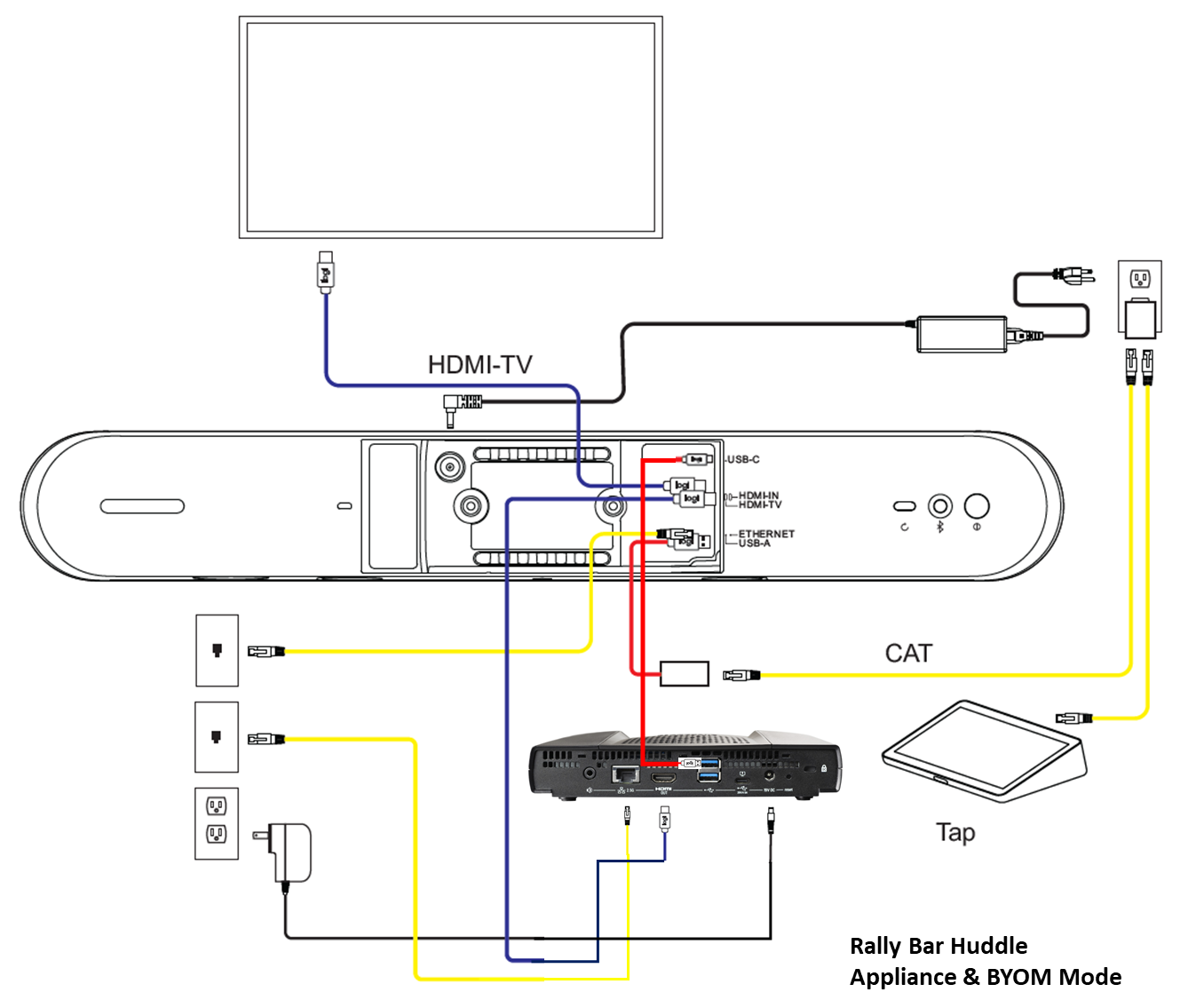
ClickShare Conference configuration
It is recommended to keep the “Show the wallpaper when no one is sharing their screen” enabled so that the wallpaper is shown when going into BYOD mode. When not in BYOD mode, ClickShare takes care not to show the wallpaper when no one is sharing.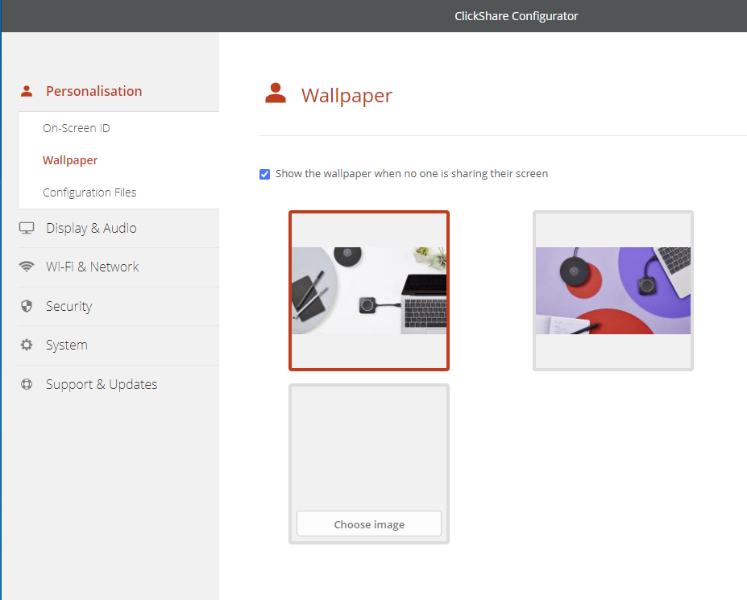
Set ClickShare to ECO-standby and not deep standby mode.
On the CX-50 Gen2, in “Display & Audio” perform these settings (in this order):
- In Outputs disable DP display.
- Enable HDMI display and set as ClickShare position 1.
- With the CollabOS Bar USB disconnected, set audio to HDMI output. Then reconnect the USB to the CollabOS Bar
- In Peripherals Enable Peripheral switching and select Collaboration Bar.
- Wait till CX indicates it is ready.
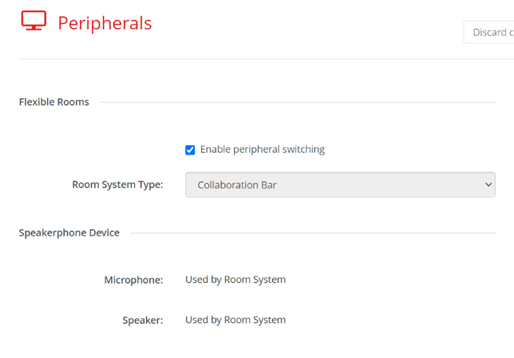
Note: Do not forget to hit “Save” after every change. In some cases a CX reboot is required to properly detect the Rally Bar.
The CX-50 Gen2 is now set up to trigger automatic Appliance Mode-BYOD Mode switching when a user starts a BYOM session. See KB 8863 for the latest configuration updates and limitations.
In general, make sure that the ClickShare Conference device is up to date and install the corresponding firmware on the Logitech device to the matching version as published on the Barco.com website. This website also lists specific product-related remarks.
The Logitech device configuration
The Logitech device will be set up in Appliance Mode with any room application (MTR, Zoom, etc.) that supports the HDMI input. Some of the room apps also support audio over HDMI while others do not allow this. Please check with Logitech what level of support is provided.
After this setup and configuration, users can now
- Wirelessly connect to ClickShare with the Button or the ClickShare App
- In Appliance Mode, ClickShare can be used to (locally) wirelessly present. On CX-50 Gen2, content including video and audio is shared. For this, make sure to use the ClickShare Speaker on the laptop when audio is sent to have the audio over HDMI.
- Start a UC session on the Rally Bar and wirelessly share content into this session. Content will be shown locally and to remote users. The audio sharing is similar as in the previous case (local Appliance Mode sharing)
- When the CollabOS Bar is not running a UC session (otherwise it remains in that session), start any UC client on the user laptop. On the CX-50 Gen2, once audio and/or video is requested by user laptop, the Rally Bar will automatically switch from Appliance Mode to Device Mode
- Once the user makes sure that the “Room Camera” and “Echo Cancelling Speakerphone” are selected in the UC client, they can enjoy using the Rally Bar camera and speakerphone with all its capabilities in the conference call
- Once in BYOD Mode, when content is shared, CX-50 Gen2 plays audio over the USB connection.
- Once the call is finished on the laptop and neither audio nor video is used, the Rally Bar will automatically switch back to Appliance Mode.
- The CX-50 Gen 2 allows to
- share content by connecting the laptop via USB-C to the CX-50 Gen 2 USB-C input (on front of CX-50 Gen 2) when the CX-50 Gen 2 is configured as “DisplayPort over USB-C” in “Display & Audio – Inputs”
- the RoomDock mode for the front USB-C is not supported when peripheral switching is enabled
Notes:
- In some cases, the user needs to select the share function on the Rally Bar controller (TAP or TAP IP) to get the content from the ClickShare even when the button or App is already sharing.
- For other known issues and an overview of different configurations for ClickShare C/CX devices with Logitech, see KB 12232.



