This article explains using the ClickShare Dual Sharing feature through the ClickShare Desktop App. This functionality enables the user to simultaneously share two different pieces of content from their laptop to two displays connected to the ClickShare device. The article also covers various scenarios in which this feature can be effectively utilized.
Prerequisites for the ClickShare Dual Sharing feature:
- ClickShare Desktop App version 4.40 or higher installed.
Ensure that the new user interface is selected on the ClickShare Desktop App. - ClickShare Conference CX-50 Gen2 or ClickShare Bar Pro.
Ensure that the firmware version 2.20 or newer is running on both.
To be noted, dual cursor support is available starting from version 2.21. - Dual displays connected to the ClickShare device.
- Set the display mode to Extended (default setup). For how-to instructions, see KB 7868 (for CX-50 Gen2) and KB 12624 (for CB Pro).
- Windows 10 and 11 or Mac.
How can I identify if I can use the ClickShare Dual Sharing feature:
Launch the ClickShare Desktop App on your laptop and hover mouse cursor over any content thumbnail. You'll see two buttons appear within the thumbnail: "Side by side" and "Take over display." Hovering over these buttons will displays their names.
If the "Side by side" and "Take over display" buttons do not appear within a content thumbnail, it may indicate that your device is either not supported or not configured for using the ClickShare Dual Sharing feature. Click here for the prerequisites. For additional help with using ClickShare Dual Sharing feature, please reach out to your ClickShare admin.
Scenarios for the ClickShare Dual Sharing feature:
- Scenario 1: Single user sharing two different contents from their laptop
- Scenario 2: Two users are sharing content from their laptops
- Scenario 3: Sharing content using ClickShare Dual Sharing feature in a Microsoft Teams or Zoom meeting
Scenario 1: Single user sharing two different contents from their laptop
This procedure can be followed by a user in a meeting wishing to share two different contents from their laptop, with each content being displayed separately on dual displays connected to the ClickShare. By "single user", we are referring to you as the user. 
Example: representational image only
- Launch the ClickShare Desktop App.
- In the ClickShare Desktop App interface, navigate to the the thumbnail of the first content you wish to share.
- Click the "Side by side" button on the thumbnail of the first content.
The selected content will be displayed on both connected displays side by side. - Navigate to the thumbnail of the second content you wish to share and then click the "Side by side" button.
This action will replace the first content with the second content on one display. Afterward, the first content will be shown on one display, while the second content will be shown on second display. - If you want to share a new (i.e. third) content, you can either unshare one of the currently shared contents or click the "Take over display" button. Attempting to share the third content by clicking the "Side by Side" button on its thumbnail will not work and will display the following message on the ClickShare Desktop App.
Unsharing a shared content:- In the ClickShare Desktop App interface, navigate to the thumbnail of the content that is currently being shared on the display.
- Click the "Unshare" button. The selected content will be removed from the display where it is currently displayed.
- Navigate to the thumbnail of the third content and click the "Side by side" button. The new content will be displayed on one display.
Clicking the "Take over display" button:- In the ClickShare Desktop App interface, navigate to the thumbnail of the third content.
- Click the "Take over display" button. The content currently displayed on both displays will be replaced by the third content on both displays.
- At this stage, if a new user (i.e. User 2) wishes to share its content, it will have two options: clicking the "Side by side" or the "Take over display" button. The usability of these options for new user will depend on the total number of contents you are currently sharing.
- Only one content is shared: Use "Side by side" or "Take over display" button.
- Two contents are shared: User "Take over display" button.
Note: For detailed information on how two users can use the ClickShare Dual Sharing feature in a meeting, see here.
Scenario 2: Two users are sharing content from their laptops
This procedure can be followed by users in a meeting who want their shared content to be displayed separately on dual displays connected to the ClickShare. By 'two users', we are referring to 'User 1' (you) and 'User 2' (another individual user).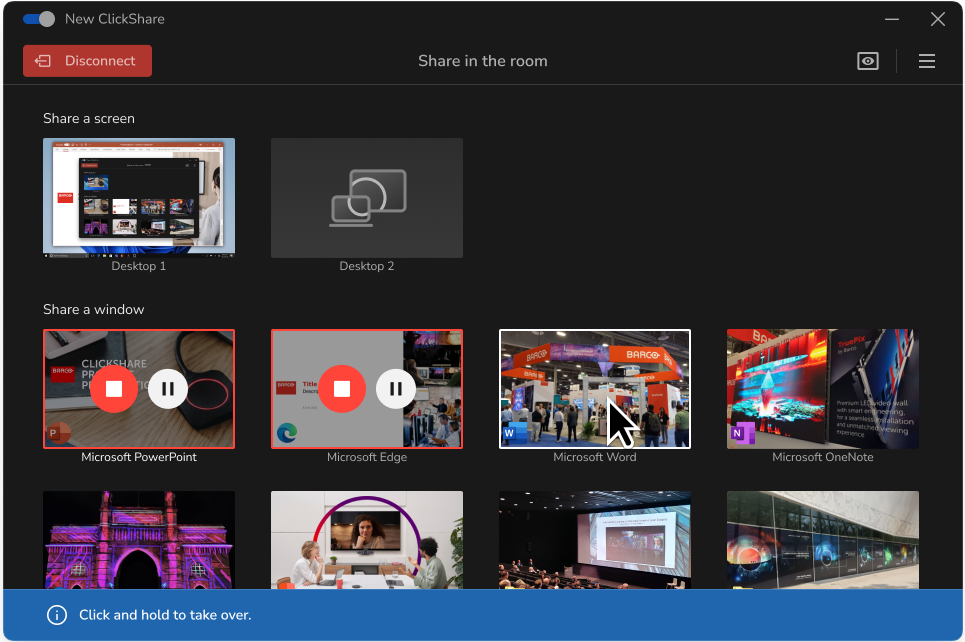
Example: representational image only
- User 1 and User 2 shared their content using these steps:
- Launch the ClickShare Desktop App and navigate to the thumbnail of the content to be shared.
- Click the "Side by side" button within the thumbnail.
- Depending on which user shared their content first, the following will be observed on the connected displays:
- If User 1 shared first, their content will initially appear on both displays, then User 2's content will replace User 1's on one display, and finally, User 1's and User 2's content will be shown separately on each display.
- If User 2 shared first, their content will initially appear on both displays, then User 1's content will replace User 2's on one display, and finally, User 1's and User 2's content will be shown separately on each display.
Note: If a user is already sharing two different content from their laptop, then the other user can only use the "Take over display" option with the ClickShare Dual Sharing feature.
- If User 1 or User 2 wants to share new content, they can either unshare their current content or click the "Take over display" button. Attempting to share the new content by clicking the "Side by side" button on its thumbnail will not work and will display the following message on their ClickShare Desktop App.

Unsharing a shared content:- In the ClickShare Desktop App interface, navigate to the thumbnail of the content that is currently being shared on the display.
- Click the Unshare button. The selected content will be removed from the display where it is currently displayed.
- Navigate to the thumbnail of the third content and click the "Side by side" button. The new content will be displayed on one display.
Clicking the "Take over display" button:- In the ClickShare Desktop App interface, navigate to the thumbnail of the new content.
- Click the "Take over display" button. The content currently displayed on both displays will be replaced by the new content from the user who is now sharing.
- Now at this stage, if a new user (i.e., User 3) wants to share their content, it can only be done by using the "Take over display" option with ClickShare Dual Sharing. Attempting to share the new content by clicking the "Side by side" button on its thumbnail will not work and will display the following message on their ClickShare Desktop App.

In this procedure, 'User 1' refers to you, while other local individual users are referred to as 'User 2' and so on.
- User 1 is sharing both content and live participants using ClickShare ConferenceView (how-to, see KB 12677):
- User 1 cannot use the Dual Sharing feature as this will not be available/accessible in the ClicKShare Desktop App.
- User 2 cannot use the Dual Sharing feature to share content while User 1 is using ClickShare ConferenceView. User 2 will be able to share content only after User 1 has been disconnected from the Base Unit for more than 15 seconds .
- While User 1 is using ClickShare ConferenceView, User 2 will not see the "Take over display" button. Instead, they will only see the "Side by Side" button on their thumbnail.Attempting to share the content by clicking the "Side by Side" button on its thumbnail will not work and will display the following message on their ClickShare Desktop App.

- User 1 is sharing Microsoft Teams or Zoom windows using the ClickShare Desktop App (how-to, see KB 12677):
- User 1 can use both the "Side by Side" and "Take it Over" options with the Dual Sharing feature. If "Side by Side" option is selected, the following message will be visible and User 1's selected content will be displayed locally on one of the dual displays.

If "Take over display" option is selected, the Microsoft Teams or Zoom currently displayed on both displays will be replaced by the new content on both displays - User 2 can only use the "Take over display" option with the Dual Sharing feature. When selected, User 2's content will be shown on the dual displays, replacing User 1's content. Attempting to share the content by clicking the "Side by Side" button on its thumbnail will not work and will display the following message on the ClickShare Desktop App.

- User 1 can use both the "Side by Side" and "Take it Over" options with the Dual Sharing feature. If "Side by Side" option is selected, the following message will be visible and User 1's selected content will be displayed locally on one of the dual displays.
Known limitations:
Using ClickShare Extended Desktop (on Windows) with the ClickShare Dual Sharing
There’s a timing limitation for loading the 3rd party VDD driver. VDD sharing as the 2nd sources is not supported (as the 1st source is supported).
To use both the Extended Desktop and Dual Sharing feature together in a meeting, make sure to always set up the Extended Desktop before using the Dual Sharing feature.



