Discover the brand-new breakout room feature in weConnect!
The V3.0 update brings a completely new breakout room experience! Discover what are the possibilities for hosts and operators.
Discover how to:
· Prepare the breakout session
· Stay connected with the participants during the breakout session
General information about the breakout:
- Creates groups of 1 to 8 participants
- Allows up to 100 minutes breakout sessions
1.Click on the breakout tab
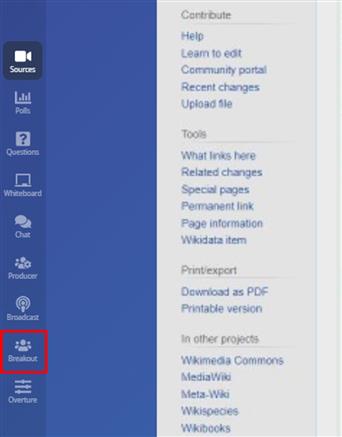
2. Choose a breakout group composition option
To compose the breakout groups the host and operator have 4 options.
- Option 1: Choose the number of participants per group
- Option 2: Split participants evenly
- Option 3: Copy the seating plan displayed on the participants´wall
- Option 4: Open a saved breakout chart
Option 1: Choose the number of participants per group
· The host/operator chooses the number of participants for each group (from 1 to 8) and then clicks the 'users/group' button
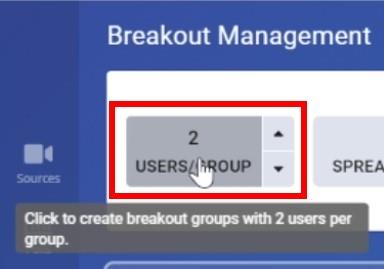
· Even if the number of participants is set, the host/operator can still manually adjust groups composition, add new ones or move the participants around via a simple drag & drop
· A shuffle option is accessible via settings and allows the host/operator to randomize the group composition
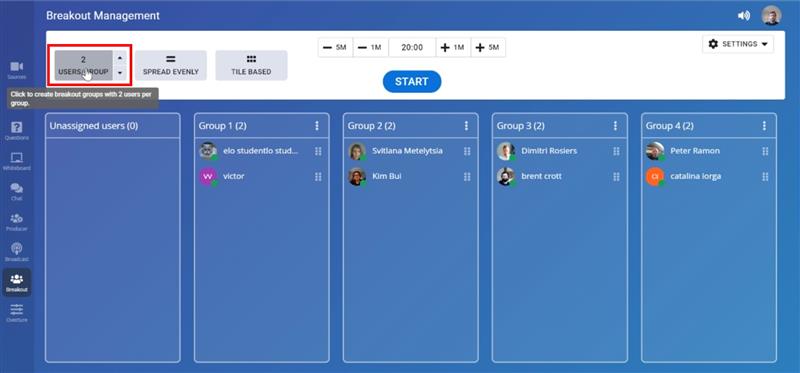
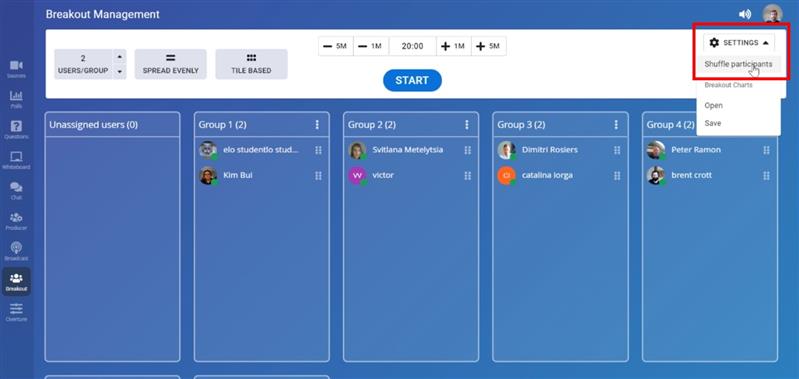
Info: regardless of the composition method used, an ‘unassigned user’ area is always available. Users that join later will go under the unassigned users tab. The host can drag and drop them into the breakout groups during the composition and when a breakout session is paused.
Option 2: Split participants evenly
This is the quickest and simplest option if the host/operator wants participants to be evenly distributed. To do this, click the spread evenly icon.
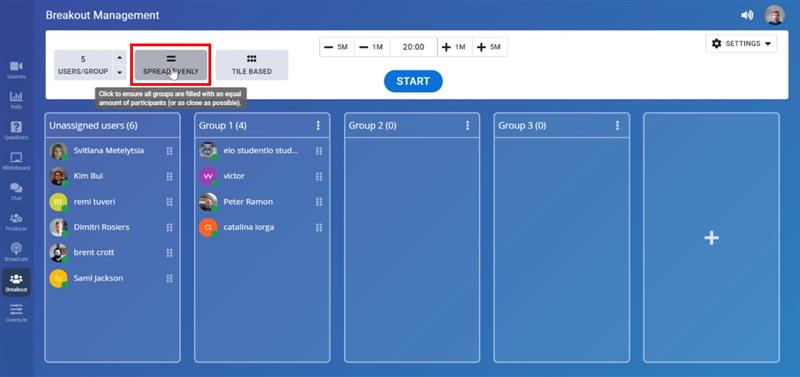
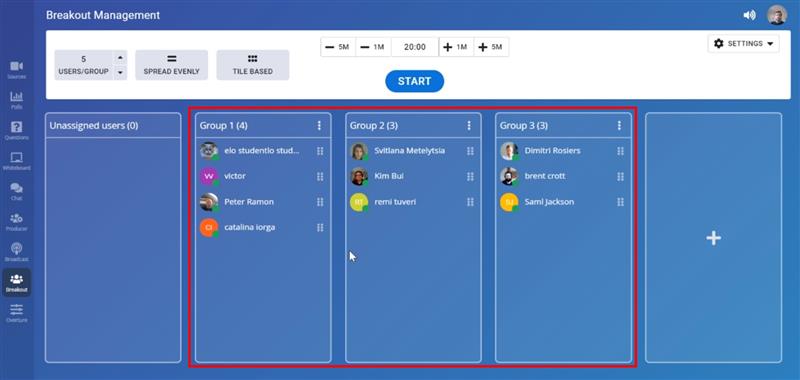
Users that join later will go under the unassigned users tab. In that case the host/operator has 2 options:
· drag and drop in the breakout groups
· update the group compositions by clicking again the ‘spread evenly icon’
Option 3: Copy the seating plan displayed on the participants´wall
· By clicking the ‘tile based’ icon, the host/operator can use the seating plan for defining the groups
· Each breakout group will comprise the participants that are displayed on the same screen.
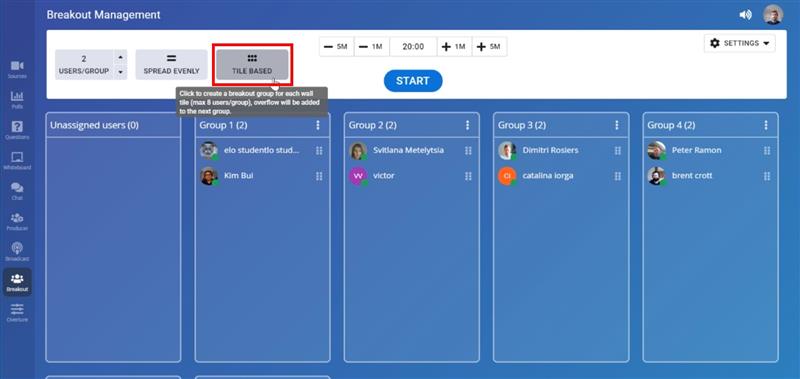
Users that join later will go under the unassigned users tab. For this option the host/operator has 2 options:
· drag and drop in the breakout groups
· update the group compositions by clicking again the ‘tile based icon’
Info: In most cases, 6 or 8 students are displayed per screen.
Since the limit is 8 participants per group, a setup displaying more than 8 people per screen will adapt the group composition. Additional participants will be placed in a new breakout group.
Option 4: Open a saved breakout chart
The host/operator can open a saved breakout chart from a previous session. The host/operator needs to go to settings and open a saved breakout chart.
The breakout charts are stored by the institute. To help the teacher choose the best breakout chart we’ve developed a ‘match’ feature displaying 3 key indicators.
· Match: How many participants connected in the session are in this chart
· Missing: How many participants are in the chart but not connected
· Not in chart: How many participants are connected in the session but are not in this chart
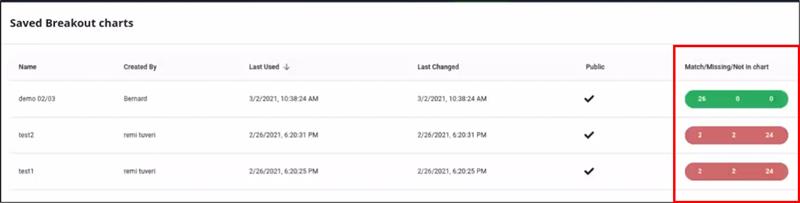
Tip: Select the green option as it will best fits with your list of participants
3. Set timer
Select duration of the breakout session up to a maximum of 100 minutes
Use the +/- 1 minute, +/- 5 minutes to set the duration of the breakout session
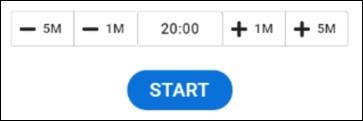
4. Start the breakout session with 1 click
Click on start button
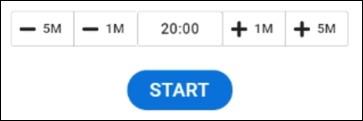
During the breakout session, the host/operator can:
1. Extend the time
By using the +/- 1 minute, +/- 5 minutes to set the duration of the breakout session
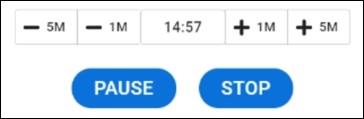
2. Stop the breakout before the initially-set end time
By clicking the ‘stop session’ button
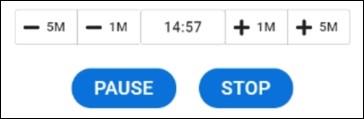
3. Pause/Resume breakout for a short all hands intermezzo
- The host/operator can pause and resume the breakout session.
- Participant will be first informed via a notification and actual pausing will happen after 10 seconds
- After the session pause, the participants will retrieve their whiteboard and chat messages.
4. Moving participants during a breakout pause
When pausing a breakout, the host can rearrange the group composition by swapping participants in between groups. One cannot change the number of participants or add new ones. For that, the host needs to stop the breakout session and create a new one.
- After pausing, the host can swap participants via drag& drop.
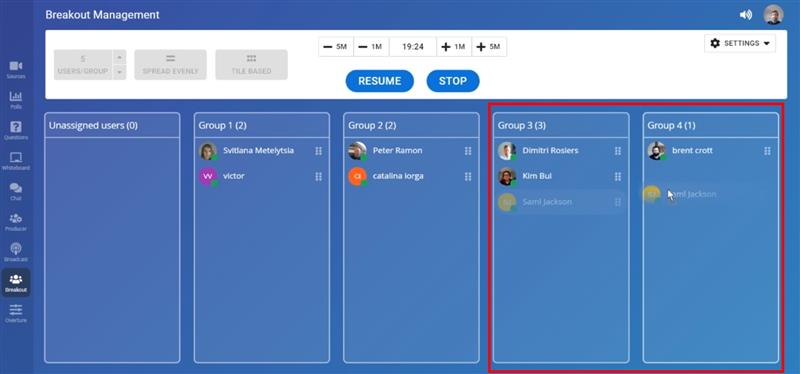
Stay connected with the participants during the breakout session
1.Easily spot the students asking for help during a breakout session
During the breakout session, the host can easily spot the groups needing help with 2 visual indicators.
- On the participant wall the host will see the raised hands. The participants don’t need to all raise their hands. One single hand will enable an overlay on the camera view of every member of the breakout group.
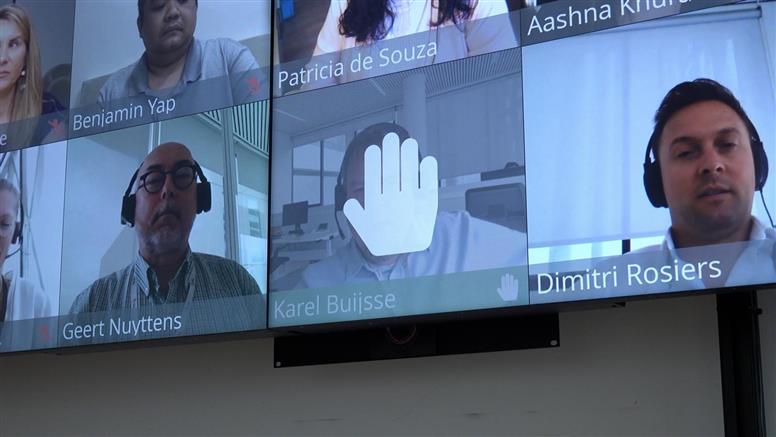
- In the host user interface, the groups asking for help are encircled in green and a raised hand green icon is displayed on the left of the breakout group name.
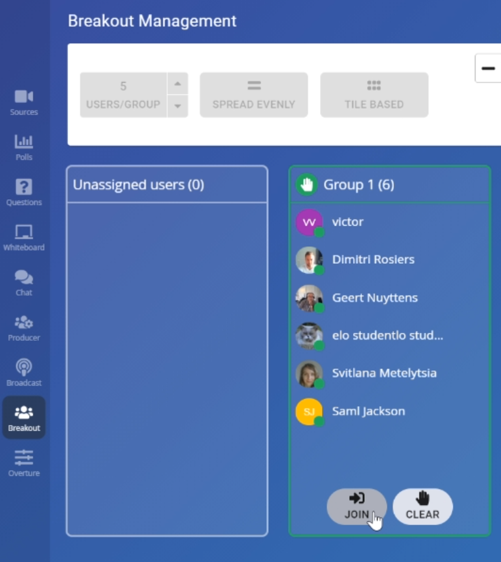
2. Host access to breakout rooms
The host can join a breakout room and be seen and heard by the participants.
- The host joins a group by clicking the ‘join group’ button in the breakout tab
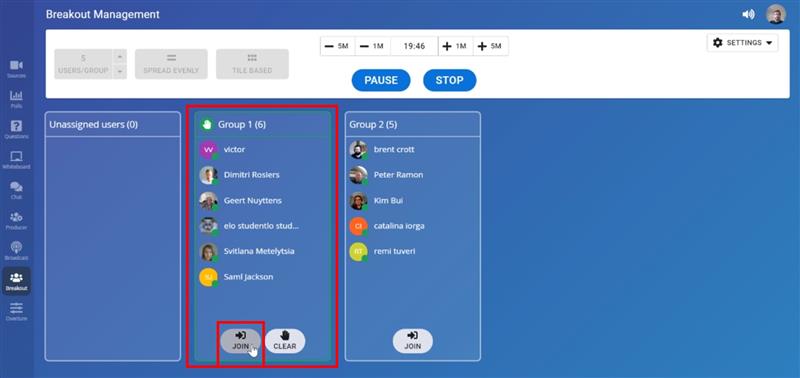
- Participants can see the host in the ‘host camera’ view on the left side of the interface in the channel selector. See picture below
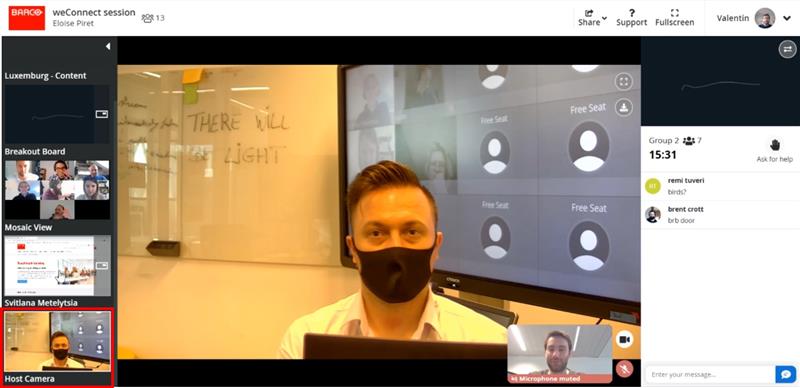
- The host has access to the whiteboard, shared content and mosaic view of the breakout group
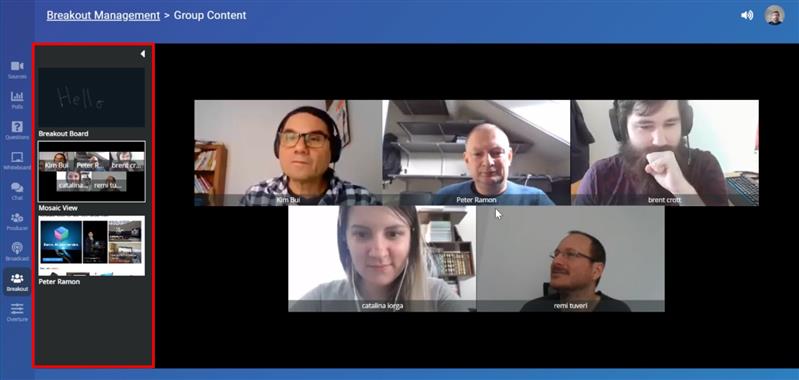
- To leave a breakout room the host need first to click on 'Breakout Management'
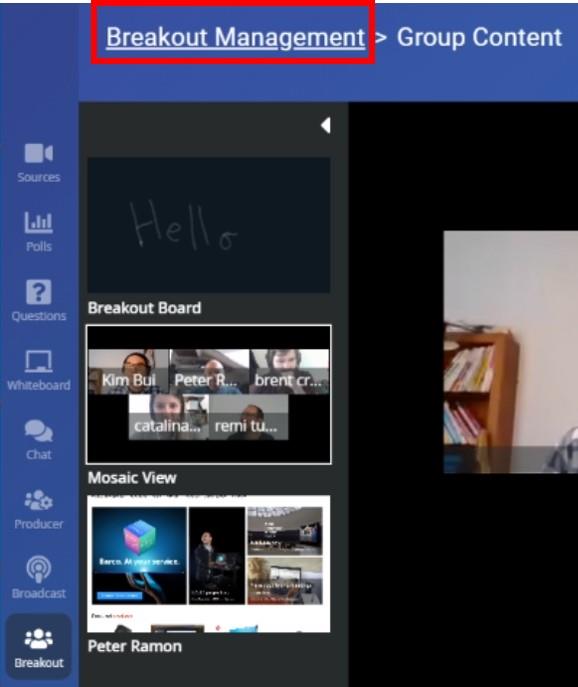
- The host leaves a session by clicking 'Leave'
- The host can go back to the breakout group by clicking 'Show'
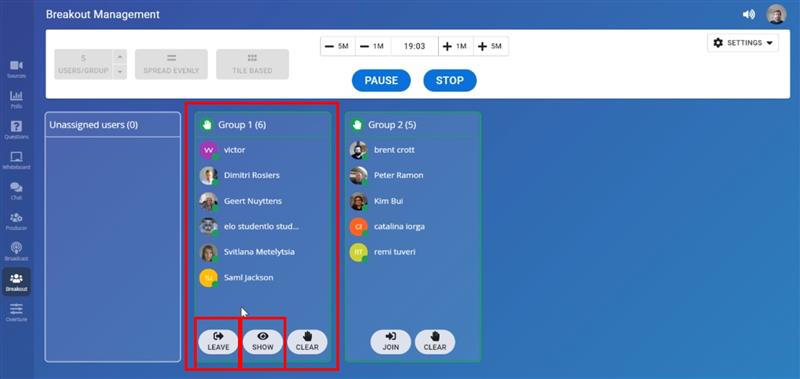
- The host can see the group members highlighted on the wall
When the host joins a breakout group, the members of that group will be highlighted on the main wall.



