Yes, Dual-screen presenter view in Microsoft PowerPoint for Windows is supported by ClickShare. Two methods described below can be used depending on the ClickShare series and the firmware version installed on ClickShare CS(E) series.
Prerequisites:
- Method 1 and 2: ClickShare Extension Pack must be installed on your Windows (how to, see KB 4073)
- If using method 1, ClickShare Desktop App should be installed on your Windows (how to: see KB 3714).
- If using method 2, ClickShare Button should be available
Method 1: CS(E)-series (firmware version 1.9 or higher) and CX/C-series
- Connect to your meeting room screen by plugging the ClickShare Button to laptop or using the ClickShare Desktop App.
- Enable the ClickShare as your Extended desktop (how to: see KB 2588).
- Start Presenter View and make sure that you select the correct monitor.

- Press the (virtual) ClickShare Button to present the extended desktop with your full-screen presentation on the main display
Method 2: CS(E)-series (firmware version below 1.9)
- Plug-in the Button, this will automatically start the clickshare client on the Button when the extension pack is installed.
- Once running, enable ClickShare as your Extended desktop: by right-clicking the ClickShare tray icon and selecting the "Extended" option in the "Shared Desktop" menu.
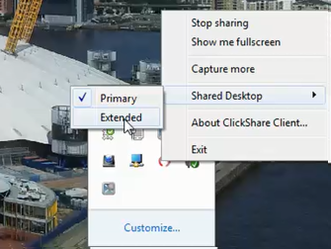
- Start Presenter View and make sure that you select the correct monitor.

- Press the ClickShare Button to present the extended desktop with your full-screen presentation on the main display.



