This article provides information on the configuration of ClickShare Conference (CX-20/30/50) with Poly Studio (X30, X50/X52, X70 or G7500) for wireless conferencing in Device mode.
Remark: The main goal of this article is to provide recommended setups and use cases. Please refer to specific product documentation (installation and reference manuals, spec sheets, etc.) for specific product information, e.g. wiring, specific port functions and supported features and limitations.
|
Recommended for environments where:
| 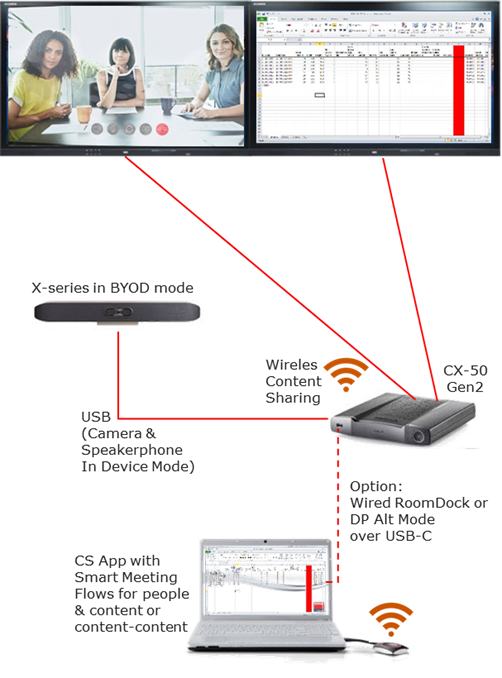 | |
|
To set up this configuration:
|
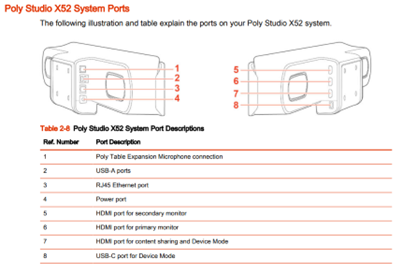
ClickShare Conference configuration
Make sure that the ClickShare device is up to date and install the corresponding firmware on the Poly device to the matching version as published on the Barco website: https://www.barco.com/en/products/clickshare-conferencing-collaboration/alliance-partners/peripherals?partner=Poly&recent=true. This website also lists specific product-related remarks.
Poly Studio X videobars configuration
Set the Poly ‘Conference Provider’ to ‘Device mode’ which means for a permanent USB device. On Poly Lens go to “General Settings” – “Provider”.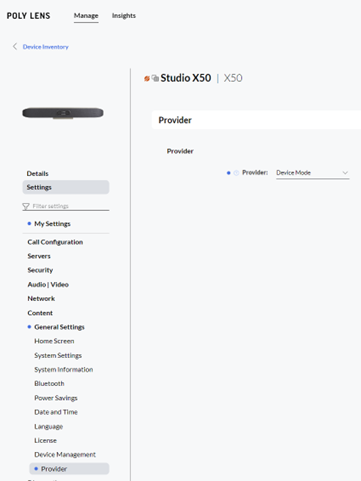
On the Studio X videobar Web UI go to “General Settings” – “Provider”
In USB Device mode, the Studio X videobars function as any other USB device. Users might prefer the videobar over another USB-only device because they want to keep open the option to run in the future the UC room application on it.
When set up in this configuration, CX only plays audio over USB.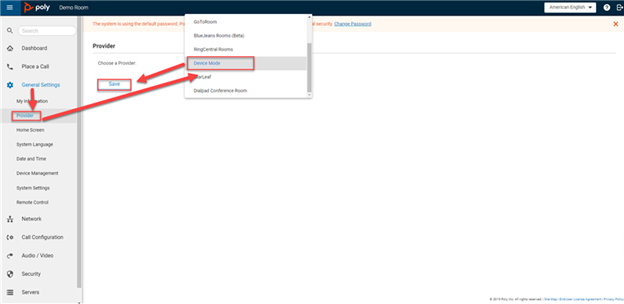
After this setup and configuration, users can now
- Wirelessly connect to ClickShare with the Button or the ClickShare App
- Start any UC client they like to use on their laptop
- Once they make sure that the “Room Camera” and “Echo Cancelling Speakerphone” are selected in the UC client, they can enjoy using the Poly Studio X videobars camera and speakerphone with all its capabilities in the conference call
- On the CX-50 Gen2, they can share content-content on two displays, or by using Smart Meeting Flows show people and content on the two displays. This is currently implemented for the Microsoft Teams client. Other UC clients to follow in future releases
Remark: In this scenario the Poly X series are being used as pure USB peripherals. Poly has several other very good USB solutions for this that can be considered as alternative. The main reason to consider X-series would be if users want to start with BYOM but consider adding the UC Appliance Mode at a later point in time.
- When initially sharing audio via HDMI™, the volume level on the Poly Studio X videobar is very low. As soon as the volume level is changed in the Poly Studio X videobar, it goes to normal level.
- For other known issues and an overview of different configurations for ClickShare Conference with PolyStudio, see KB 5652.



