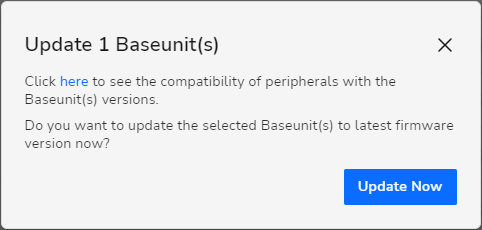Base Units that need firmware update are displayed/indicated on the XMS Cloud Dashboard.
- Green bar: Firmware is up-to-date. Devices are running on the latest released software
- Orange bar: Firmware update is needed. Devices are running on a slightly older software version (two or three below the latest version).
- Red bar: Firmware update is needed. Devices are running on a very old software version.
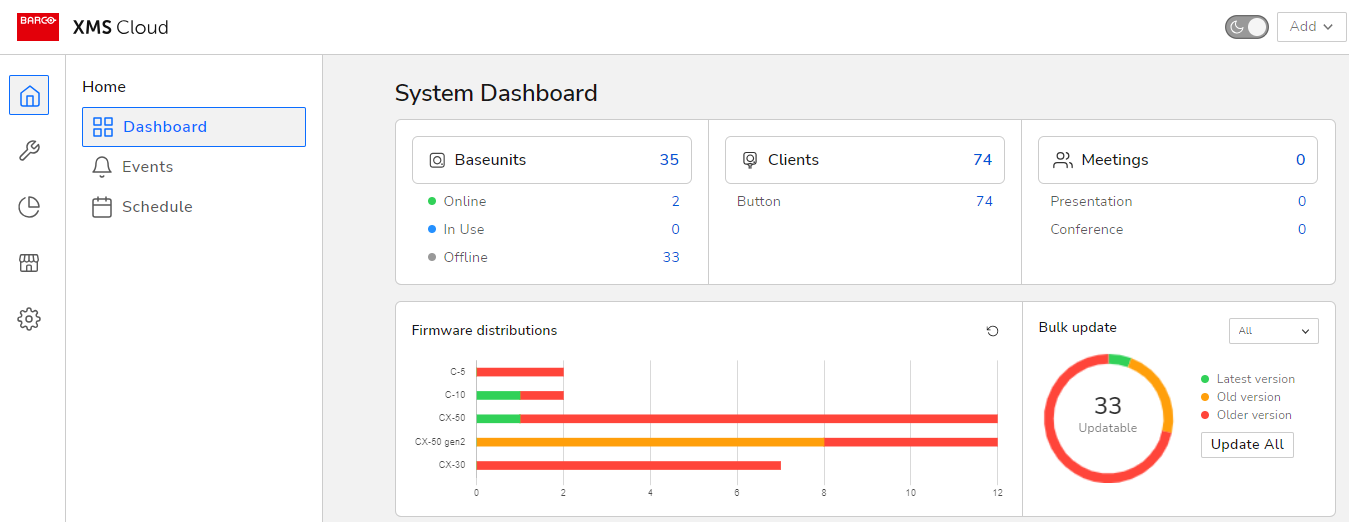
Prerequisites
- Make sure that the ClickShare Base Units whose firmware needs to be updated must be connected to the network, online and managed by the XMS Cloud.
- Make sure that you have logged in to the XMS Cloud with your credentials and if you have rights to more than one tenant, a right tenant/company name in which your Base Unit(s) are located has been selected (how to: see KB 2534).
How to update the firmware on multiple Base Units simultaneously?
Method 1:
- On the System Dashboard page navigate to the Bulk update section and click Update All to update all Base Unit types (in orange and red) simultaneously.
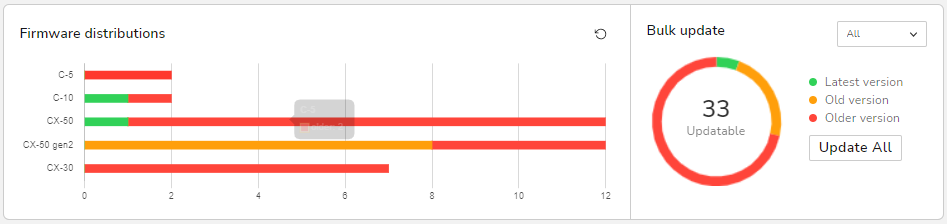
OR
Select a Base Unit type from the drop-down list and then click Update All to update the Base Units (in orange and red) of the selected type.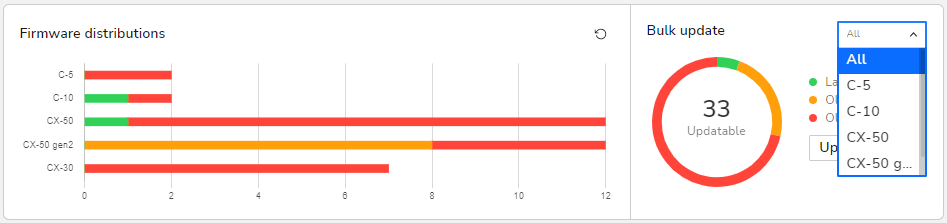
- Read the message in the dialog box and click Update Now.
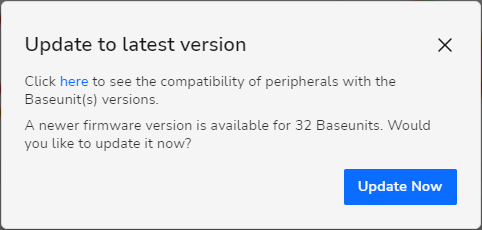
Method 2:
- Navigate to Manage > Baseunits page and select the Base Units (in orange and/or red) for the firmware update and then click Update.
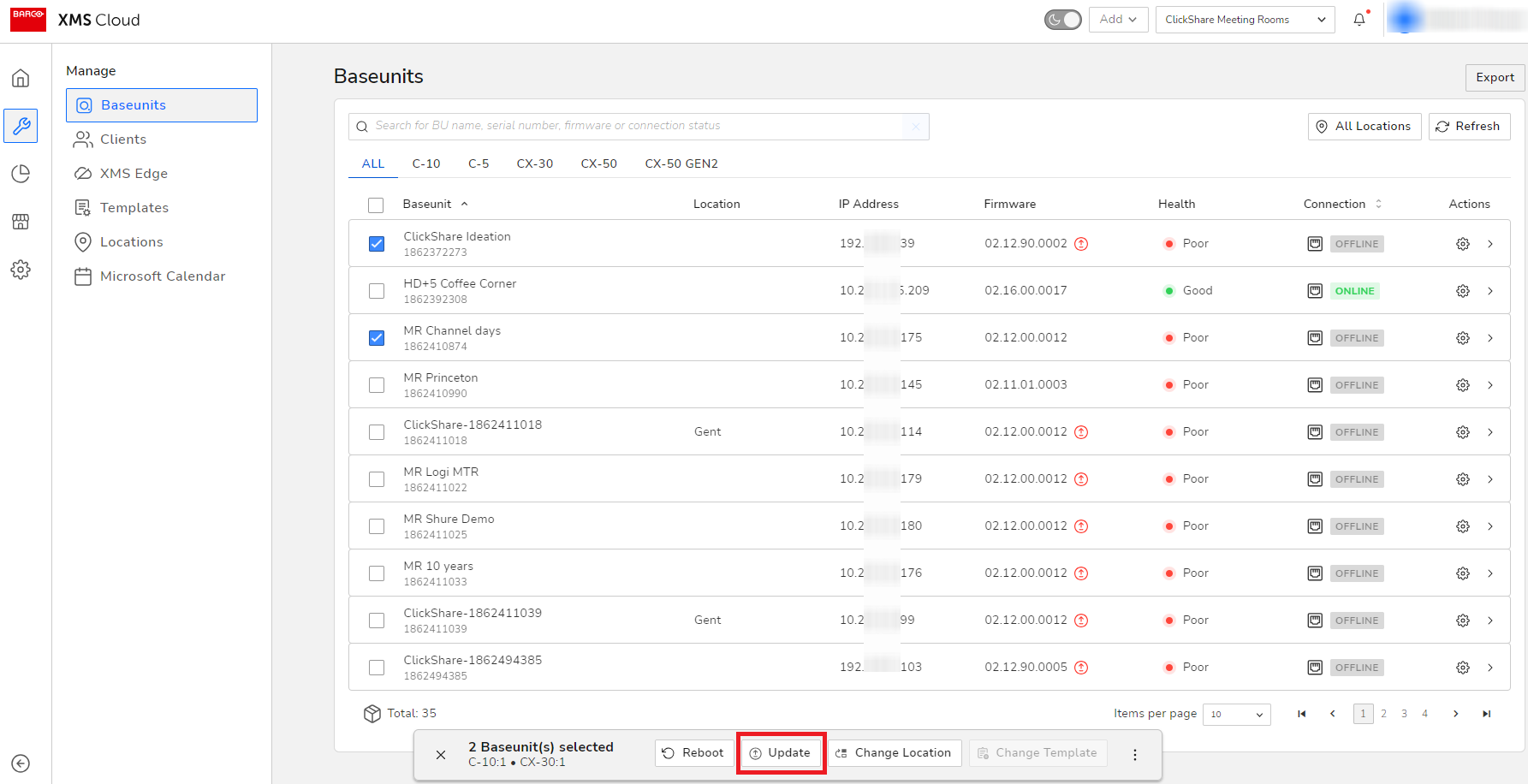
OR
Click the Base Unit type, select the Base Units (in orange and/or red) for the firmware update and then click Update.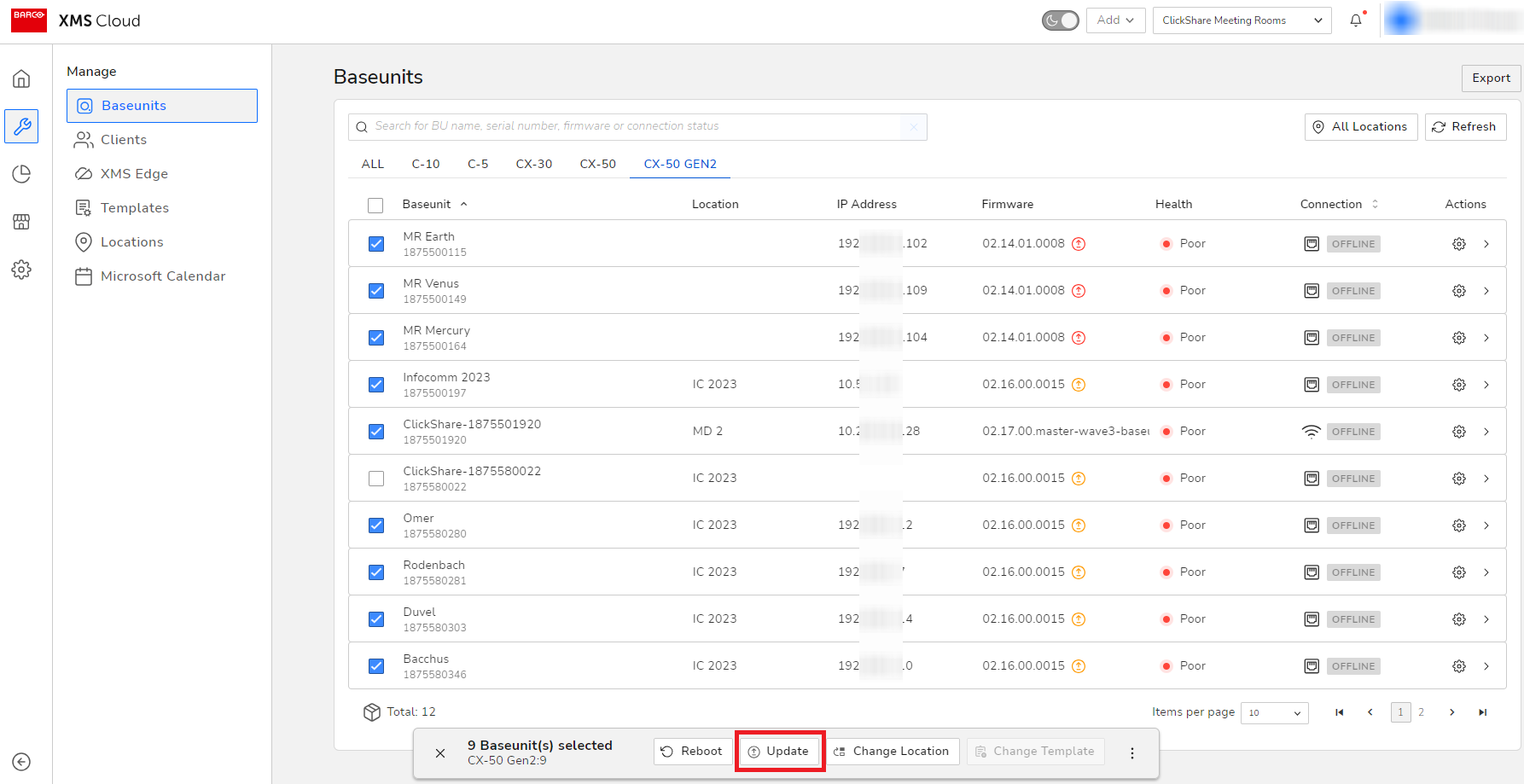
- Read the message in the dialog box and click Update Now.
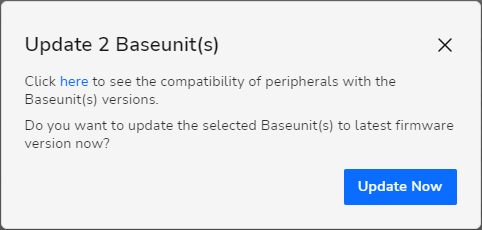
How to update the firmware on a single Base Unit?
- Navigate to Manage > Baseunits page and select a Base Unit (in orange or red) for the firmware update.
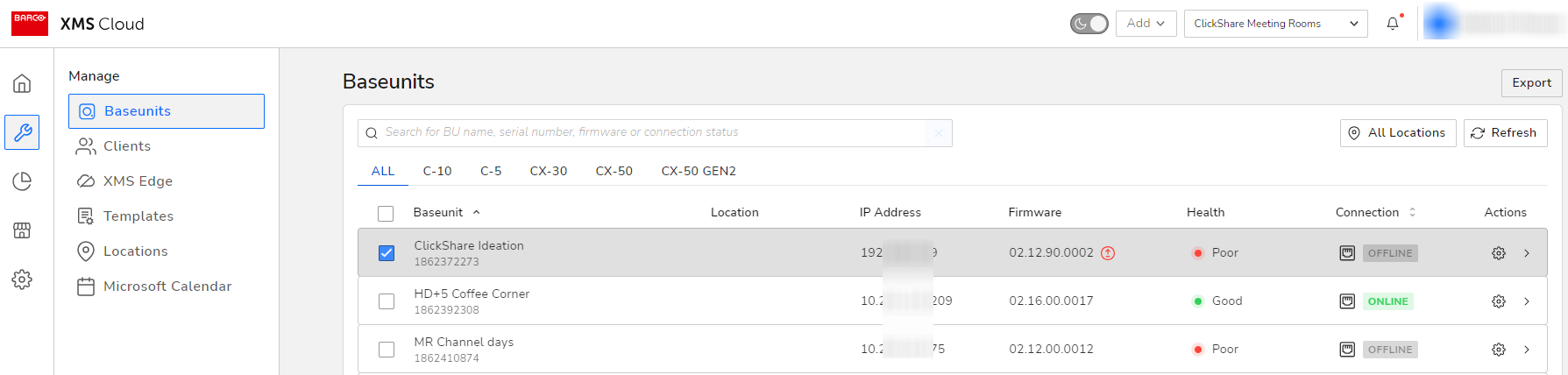
- Initiate the firmware update using one of the following ways:
- Click the Upload icon next to the Base Unit firmware.

- Click the Update button at the bottom.

- In the Actions menu column, click the gear icon (see #1) of the selected Base Unit and then in the Manage Baseunit page click either the Upload icon (see #2) or the Update button (see #3) .
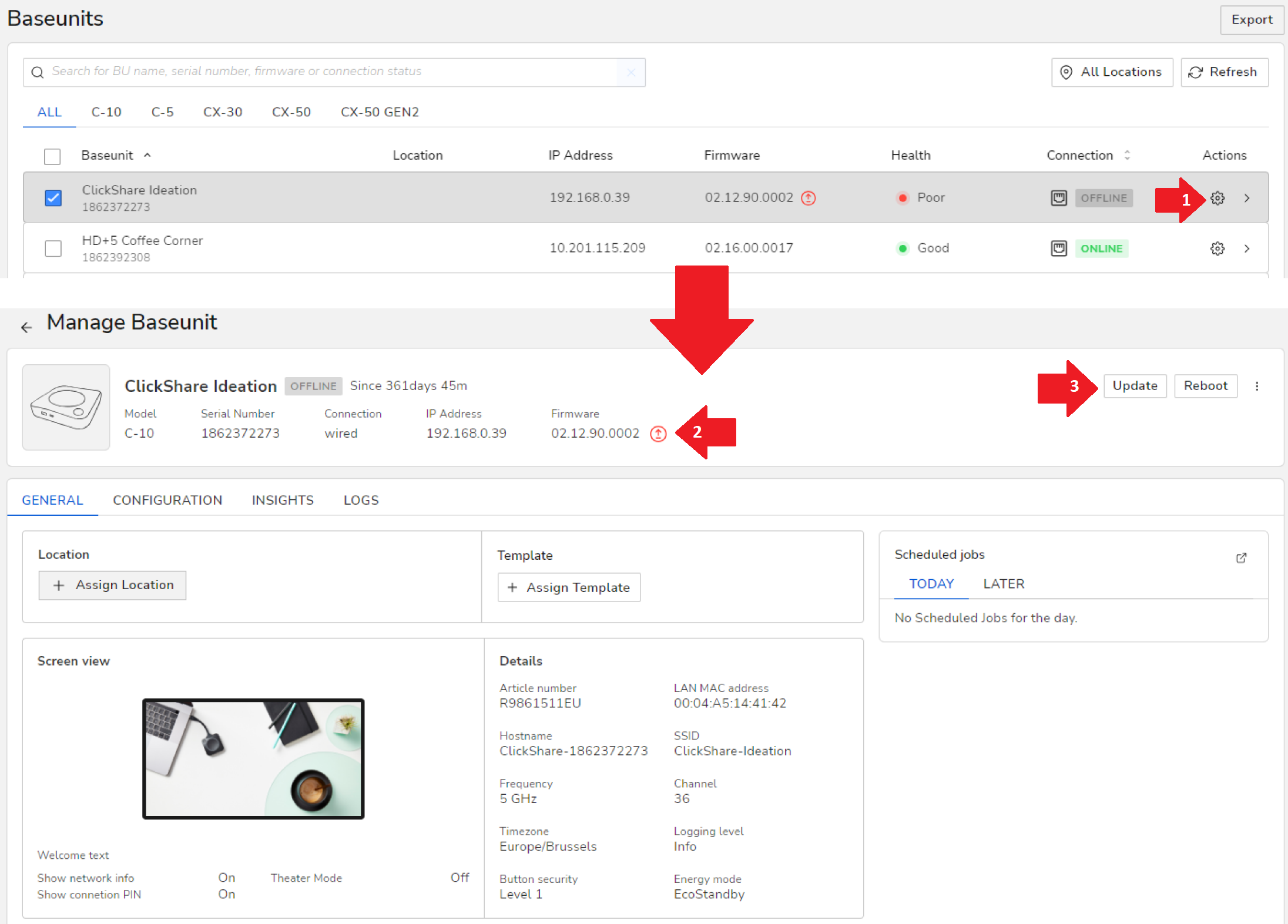
- In the Actions menu column, click the Quick View button of the selected Base Unit and then click the Update button in the panel opened.

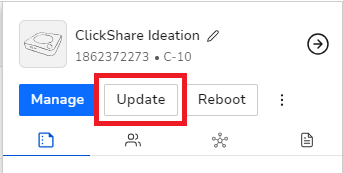
- Click the Upload icon next to the Base Unit firmware.
- A Dialog box will open if the Update button is clicked. Read the message in the dialog box and click Update Now.