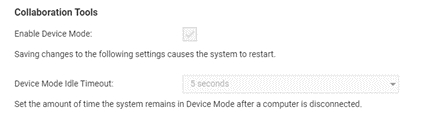This article provides information on the configuration of ClickShare Conference (CX-20/30/50 Gen1) with Poly Studio (X30, X50/X52, X70 or G7500) for wireless conferencing in Appliance mode.
Remark: The main goal of this article is to provide recommended setups and use cases. Please refer to specific product documentation (installation and reference manuals, spec sheets, etc.) for specific product information, e.g. wiring, specific port functions and supported features and limitations.
|
Recommended for environments where:
| 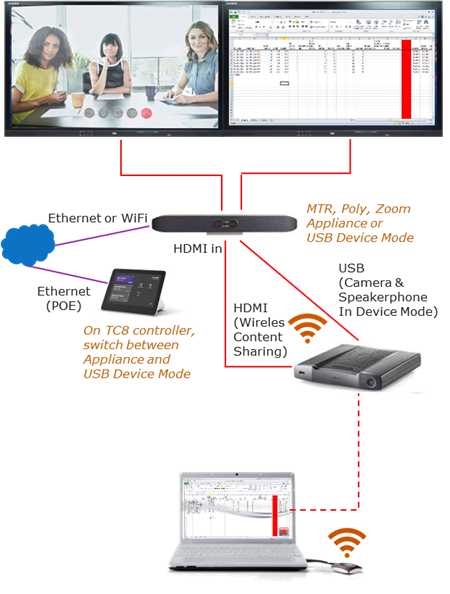 | |
|
To setup this configuration:
|
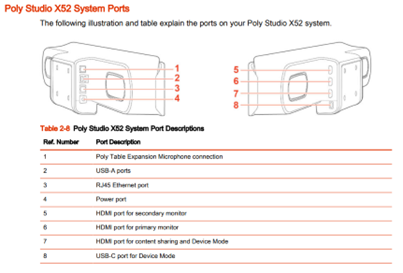
ClickShare Conference configuration
See the ClickShare AV Integration Whitepaper for further instructions on how to deploy the best experience. The main recommendation is to configure a Eco Standby time (not deep standby) and disable the “Show the wallpaper when no one is sharing their screen” so that only content is shown when someone is sharing. 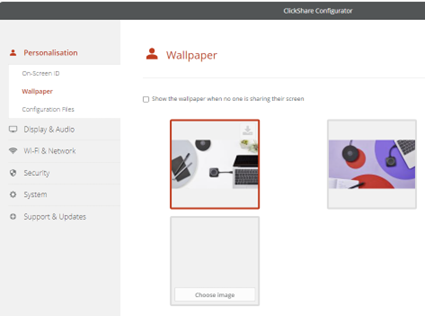
In general, make sure that the ClickShare device is up to date and install the corresponding firmware on the Poly device to the matching version as published on the Barco website: https://www.barco.com/en/products/clickshare-conferencing-collaboration/alliance-partners/peripherals?partner=Poly&recent=true for specific product-related remarks.
Poly Studio X videobars configuration
|
The Poly Studio X videobars will be set up in Appliance Mode running MTR, or other as default UC application. When using the WebUI, go to “General Settings” – “System Settings” and enable Device Mode in the “Collaboration Tools”. The admin can also set the Idle Timeout there. Per user preference, this can be immediate or any of the options, e.g. 5 seconds. |
| 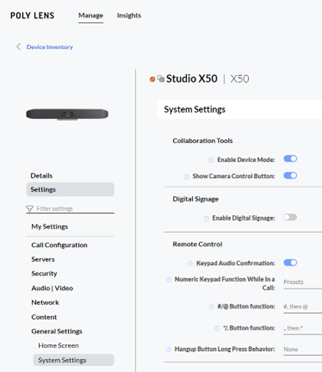 |
|
|
| |
|
It is also recommended to switch off the “Enable Acoustic Fence” on the Studio X videobars since it can interfere with echo cancelling via ClickShare. |
| 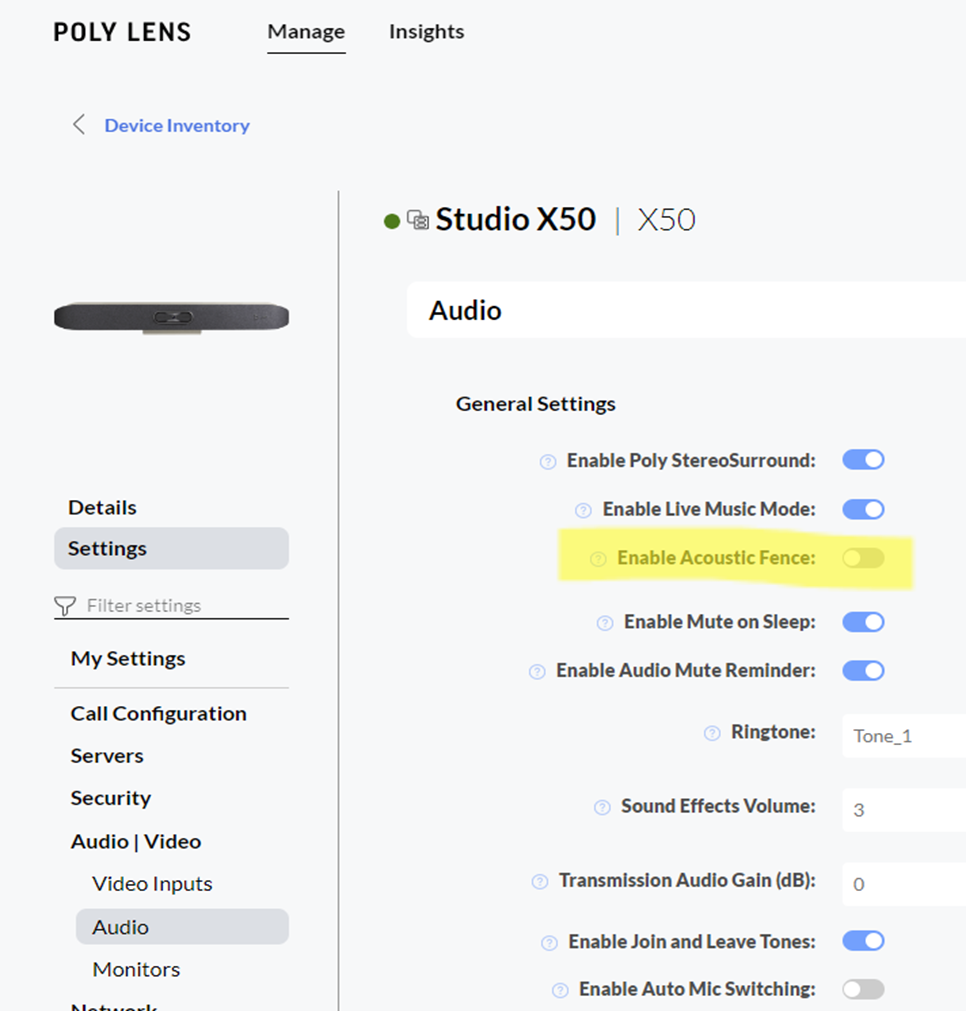 |
After this setup and configuration, users can now
- Wirelessly connect to ClickShare with the Button or the ClickShare App
- In Appliance Mode, ClickShare can be used to (locally) wirelessly present. In this mode, only video (no audio) content is shared.
Trick: to locally play content with audio and video, switch the videobar in Device mode and then share content (see further). - Start a UC session on the Studio X videobars and wirelessly share content into this session. Content will be shown locally and to remote users, In this mode, only video (no audio) content is shared.
- When the videobar is not running a UC session (otherwise it remains in that session), start any UC client on the user laptop.
The user can switch to USB Device mode by swiping on the TC8 controller from the right and selecting “Device Mode”. - Once the user makes sure that the “Room Camera” and “Echo Cancelling Speakerphone” are selected in the UC client, they can enjoy using the Poly Studio X videobars camera and speakerphone with all its capabilities in the conference call.
- When content is shared, audio is played over the USB connection.
- Once the call is finished on the laptop, the user will have to exit Device Mode on the TC8 controller.
- The CX-50 Gen 1 also allows to share content by connecting the laptop via HDMI to the CX-50 HDMI input
Remarks: For automatic sharing must (1) be supported by the MTR Application running on the bar and (2) be activated in the MTR settings. Otherwise, select the share function on the Poly Studio X videobars controller to get the content from the ClickShare even when the button or App is already sharing. The detection happens on discovery of a new HDMI connection, important to have a Eco standby time set and disable the show wallpaper for this functionality.
- For other known issues and an overview of different configurations for ClickShare Conference with PolyStudio, see KB 5652.