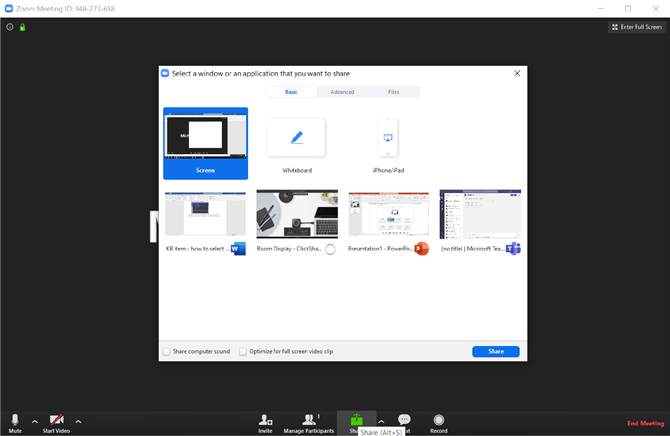ClickShare Conference allows you to join any type of video conference in your meeting room from your own device using the concept of Bring Your Own Meeting (BYOM). It allows you to connect the room speakerphone, microphone and camera wireless to your laptop and use the better equipment of the room in your video conferencing call.
In most video conferencing tools the selection of the room peripherals (camera and speakerphone) will happen automatically. ClickShare Conference, however, reminds you to validate these settings in your video conferencing tool. Here is how you can review and change those settings as well as share the meeting room screen remotely.
General
To ensure an optimal conferencing experience ensure the following peripherals are selected in your video conferencing tool:
- Select the "room camera" to use the camera connected to the ClickShare Conference unit.
- Select the "room speakerphone" to use the speaker and microphone connected to the ClickShare Conference unit and ensure low latency audio conferencing.
Using the "ClickShare speaker" is not recommended for audio or video conferencing but is advised for use during general content sharing.
For an overview of the list supported peripherals with the ClickShare Conference, see the supported peripherals overview page on the Barco website.
- Changing the peripheral settings in Microsoft Teams
- Sharing the meeting room display remotely using Microsoft Teams
A. Webex by Cisco
Changing the peripheral settings in Webex
- Join your Webex conference meeting.
- Explore the “More options” menu using the button with 3 dots, then select Speaker, microphone and camera to open the peripheral selection window.
Alternatively, you can also click the Audio menu in the menubar of the application and select Speaker, microphone and camera.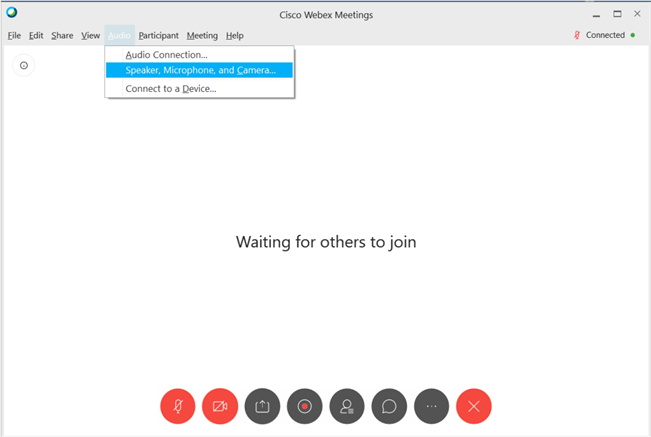
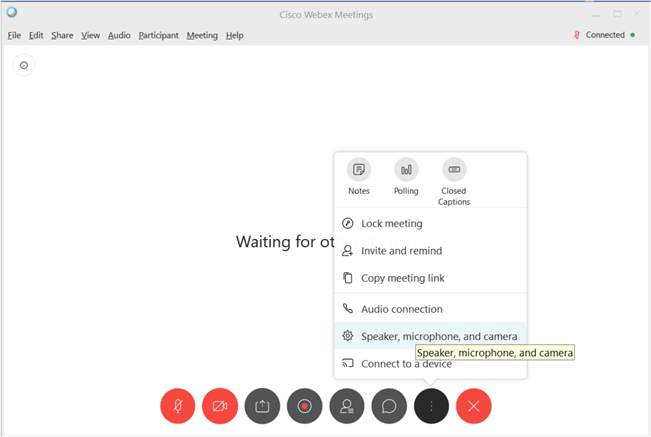
- In the Speaker, Microphone and Camera settings, please ensure the following devices are selected to enjoy the benefits of ClickShare Conference:
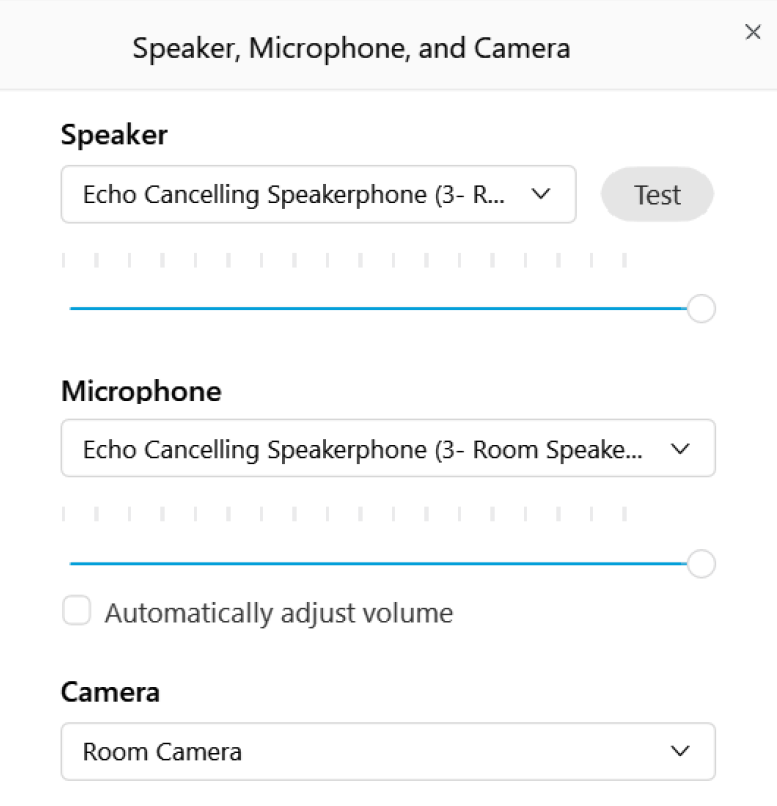
Speaker: Select the Echo Cancelling Speakerphone – Room Speakerphone
Microphone: Select the Echo Cancelling Speakerphone – Room Speakerphone
Camera: Select the Room Camera
Sharing the meeting room display remotely using Webex
You can share the local view of the meeting room display using Webex to allow remote participants to join the discussions. This functionality also allows guests to share to the local meeting room while an employee shares all the content from the meeting room display to the remote participants. To use this functionality, please follow these steps
- Open the local view of the room display by pressing the menu icon on the ClickShare App and select “view room display”.
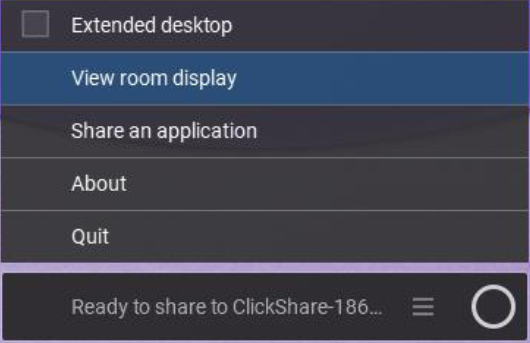
- Open your Webex conference, press the button to share content (square with arrow up) and select the window called ClickShare Client or Room Display to share with remote participants.
Tip: Ensure to select Optimize for motion and video when sharing video content.
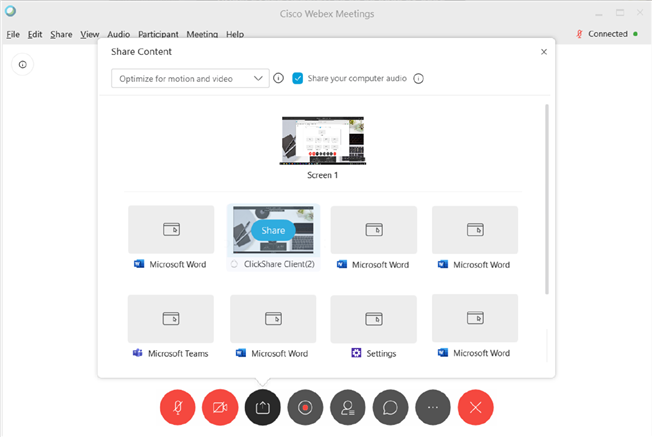
B. Microsoft Teams
Changing the peripheral settings in Microsoft Teams
- Join your Microsoft Teams conference meeting.
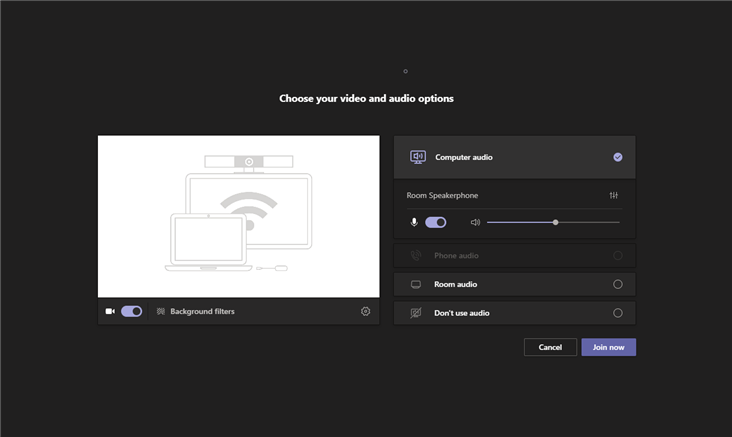
- Select the option Computer audio. This is necessary to use the ClickShare Room speakerphone.
Tip: To check or change the device settings before joining a call in Microsoft Teams: click the cogwheel icon next to the camera option or the vertical slider icon below the Computer audio in the Microsoft Teams window.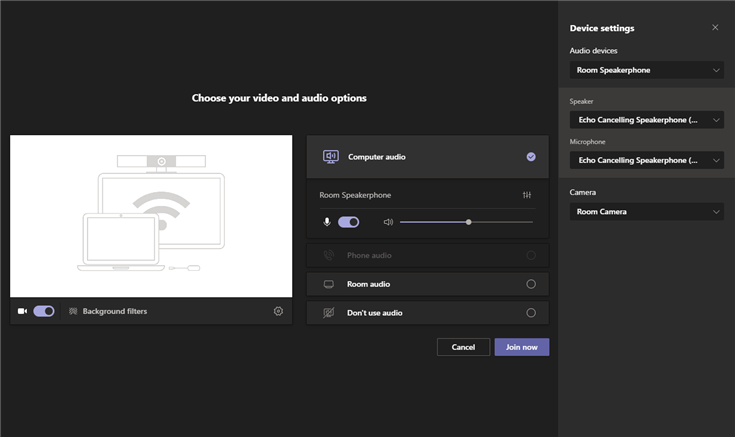
- To change the device settings after joining the Microsoft Teams call: Explore the “More options” menu using the button with 3 horizontal dots and then select Device settings to open the peripheral selection panel.
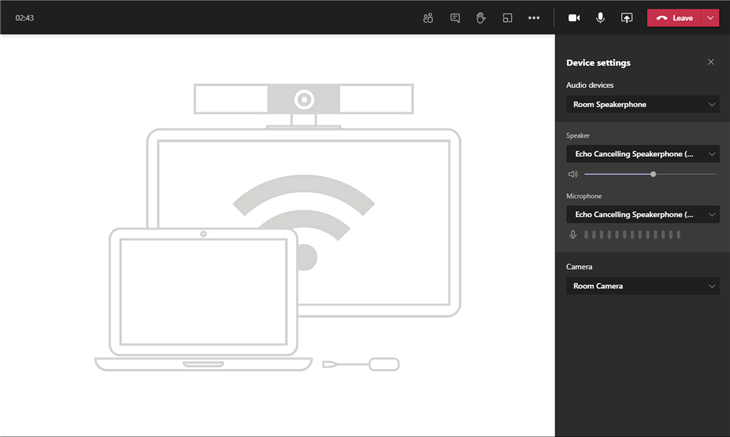
- In the peripheral selection (or Device settings) panel, please ensure the following devices are selected to enjoy the benefits of ClickShare Conference:
Audio devices: Select the Room Speakerphone
Speaker: Select the Echo Cancelling Speakerphone (Room Speakerphone)
Microphone: Select the Echo Cancelling Speakerphone (Room Speakerphone)
Camera: Select the Room Camera
Sharing the meeting room display remotely using Microsoft Teams
You can share the local view of the meeting room display using Microsoft Teams to allow remote participants to join the discussions. This functionality also allows guests to share to the local meeting room while an employee shares all the content from the meeting room display to the remote participants. To use this functionality, please follow these steps:
- Open the local view of the room display by pressing the menu icon on the ClickShare App and select view room display.
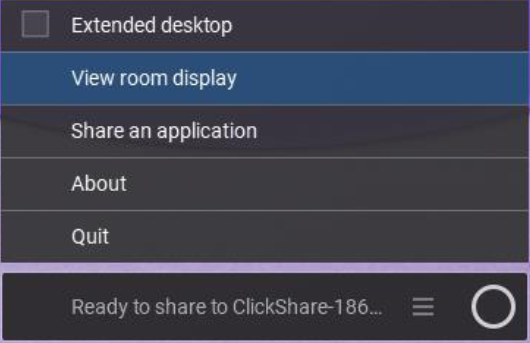
- Open your Microsoft Teams conference and press the button to share content (square with arrow up). Finally, select the Room Display in the list of windows you can share.
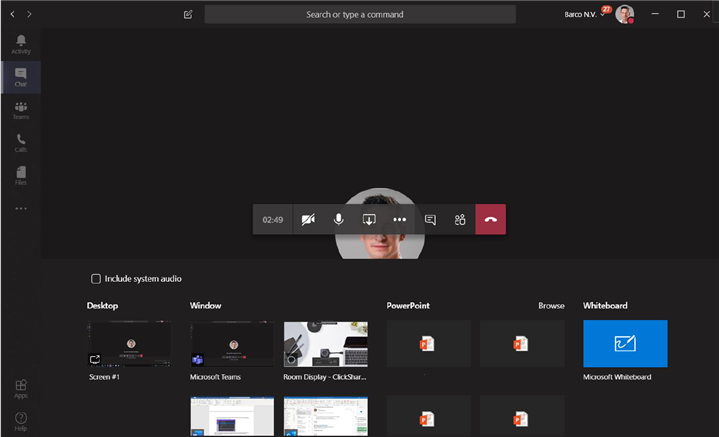
C. Zoom
Changing the peripheral settings in Zoom
- Join your Zoom conference meeting.
- Press the arrow up next to the video camera icon in the bottom left of the conferencing window to select a Camera. Then select the Room Camera.
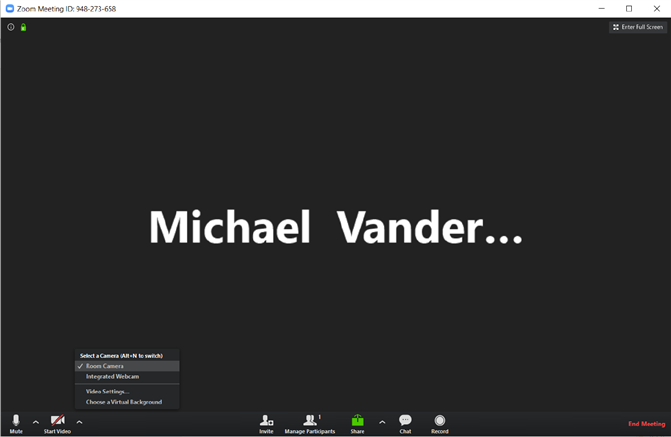
- Press the arrow up next to the microphone icon in the bottom left of the conferencing window to select a Microphone and Speaker. In both cases select the Echo Cancelling Speakerphone (Room Speakerphone).
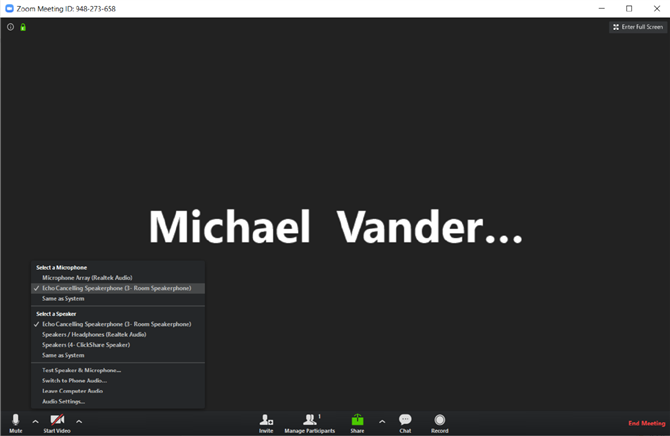
Sharing the meeting room display remotely using Zoom
You can share the local view of the meeting room display using Zoom to allow remote participants to join the discussions. This functionality also allows guests to share to the local meeting room while an employee shares all the content from the meeting room display to the remote participants. To use this functionality, please follow these steps:
- Open the local view of the room display by pressing the menu icon on the ClickShare App and select view room display.
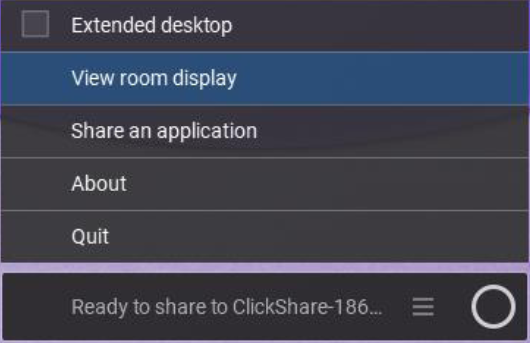
- Open your Zoom conference and press the button to Share (square with arrow up). Then select the “Room Display” in the list of windows you can share. Finally press Share in the bottom right of the selection window to start sharing the local meeting room display with the remote users in the conference.