To enhance flexibility in Zoom Room enabled meeting rooms, the Flexible Meeting Rooms feature (in ClickShare Configurator) provides an easy switching between Room System Mode and ClickShare BYOM mode whether it’s a Collaboration Bar or a Windows-based modular in-room system.
Please see KB 8863 and KB 9944 for more information on connection setup and settings.
When you disable the flexible meeting room, and the peripheral is in the appliance mode, please select the BYOD mode on the prompt, so the peripheral will be switched back to BYOD and you can see the connected peripheral on the webpage.
How do I share content to remote participants in Zoom Room System Appliance Mode?
- Start a meeting through the Room System
- Plug in ClickShare Button / Connect through ClickShare App, and start sharing.
- Tap HDMI™ icon on the Zoom Room Controller (tap console).

- Zoom Room system will send a pop-up message to confirm if you’d like to share the content to the Meeting. Please tap “Share to Meeting” to enable the remote participants to see the shared content.

When using a Zoom Room system Collaboration Bar, how do I switch between Room System Appliance Mode to BYOD Mode (Device Mode)?
- To trigger the switching from Room System Appliance Mode to BYOD Mode (Device Mode), start a UC&C meeting (BYOM) through your laptop, then start sharing through ClickShare Button/App.
- Zoom Room system will send a notification on the Zoom Room Controller (tap console) to firstly confirm if you’d like to “Start Meeting” (in the Room System Appliance Mode), or to “Stop Sharing”. Please tap “Stop Sharing” to trigger the mode switching.

- Zoom Room system will then send a second notification on the Zoom Room Controller to confirm if you’d like to switch to “BYOD Mode”, or just do “Screen Share” (in the Room System Appliance Mode). Please tap “Start” under BYOD Mode section to start the switching.

- ClickShare will trigger the switching to BYOD mode.
- Once the meeting/UC&C call ends, and there’s no other application that uses the room peripherals (camera and/or speakerphone), the system will switch back to Room System Appliance Mode after a couple of seconds automatically.
Known limitations
Modular Setup (When ClickShare CX-50 Gen2 connects to a Windows-based modular in-room system)
- When the user plugs in ClickShare Button / connects through ClickShare App and start sharing in Appliance Mode, it would take around 20 seconds to stream the laptop screen to the meeting room display.
- The room display will show below message when:
- Switching between Room System Appliance Mode and BYOD Mode (Device Mode). Please ignore as it will only stay around 2 seconds.
- The wiring connection and setup is ready, but the Flexible Meeting Rooms feature in CX-50 Gen2 is either disabled or not configured yet in WebUI/XMS.

- Please do not connect the touch USB cable from the display to the CX-50 Gen2. This will cause abnormal and continuous switching automatically.
- Please avoid putting the CX50 Gen2 mini PC and all peripherals in standby mode.
- When you disable the flexible meeting room, and the peripheral is in the appliance mode, please select the BYOD mode on the prompt, so the peripheral will be switched back to BYOD and you can see the connected peripheral on the webpage
Collaboration Bar (When ClickShare CX-50 Gen2 connects to an All-in-one Video Conferencing Bar configured with Zoom Room system)
- As Zoom Room system will pop-up a manual confirmation on Zoom Controller to confirm switching from Room System Appliance Mode to BYOD Mode (Device mode), different All-in-one Video Conferencing Bars may behave differently.
- When a tap confirmation on the Controller only stays for a certain period of time ((instead of waiting indefinitely) to trigger the switching, take Logitech Bars for example:
- The prompt would show up at the Zoom Controller for around 20 seconds. If the user doesn’t tap to confirm and trigger the switching in time, the prompt would disappear and CX-50 Gen2 would enter error state (while the Zoom Controller will return to Idle Page.)
- If CX-50 Gen2 goes into error state, follow below steps to restore:
- Unplug the Button (if connected), and reconnect the ClickShare’s power supply to restart.
- The prompt would show again on the Zoom Controller to ask if the user wants to start BYOD mode, or just do Screen Share. Tap “BYOD mode” before the session timeout.
- Zoom Controller will return to idle page, and the CX-50 Gen2 is restored.
- When a tap confirmation on the Controller stays without timeout period, take Poly Bars for example:
- The prompt would show up at the Zoom Controller and stay until the user to confirm the switching.
- Please follow the instruction states in the section of “When using a Zoom Room system Collaboration Bar, how do I switch between Room System Appliance Mode to BYOD Mode (Device Mode)?” to trigger the switching.
- When a tap confirmation on the Controller only stays for a certain period of time ((instead of waiting indefinitely) to trigger the switching, take Logitech Bars for example:
- Please do not connect the touch USB cable from the display to the CX-50 Gen2. This will cause abnormal and continuous switching automatically.
- Please avoid putting the CX50 Gen2 and collaboration bar into standby mode.
Note: Above settings and screenshots are based on below software versions. Please note that different software versions may behave differently.
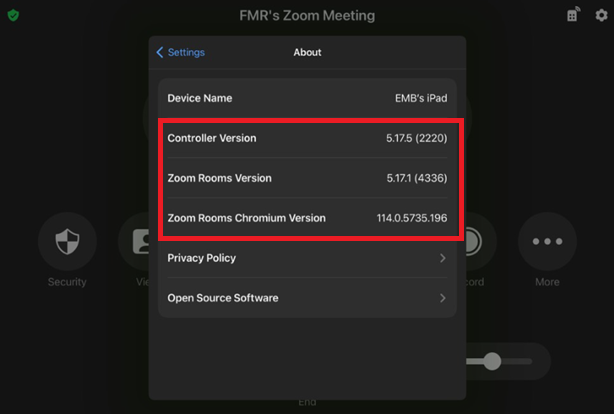
Logitech, Zoom Room and ClickShare setup:
The prompt window for peripheral switching does not appear on the Logitech Tap when the user plugs in the ClickShare Button and selects Room Camera. However, this issue does not occur when the user plugs in the Button and selects the Room Speakerphone
This situation occurs under the following circumstances: If a user plugs in the Button and selects Room Camera, then unplugs the Button without selecting any options like "BYOD mode" or "Screen Share" on the prompt window in the Logitech Tap the subsequent user who plugs in the Button and selects Room Camera will not see the prompt window for peripheral switching in the Logitech Tap. To resolve this, the user must select the Room Speakerphone when plugging in the Button.



