Now you can Bring Your Own Meeting (BYOM) to any ClickShare Conference enabled meeting room with or without the ClickShare Button. App-based Conferencing enables you to use the meeting room camera and speakerphone as soon as you're connected to the room with the ClickShare Desktop App.
With this, the ClickShare Desktop App enables you to join your Zoom, WebEx, or Microsoft Teams calls in a single click with One Click Join (how to: see KB 3440) and to use the room camera and speakerphone in that call without needing to plug in a Button.
Info! App-based Conferencing requires version 4.15 or higher of the ClickShare Desktop App was installed through the MSI installer, with the App-based Conferencing feature enabled. See the Installation section below.
Additionally, it requires a ClickShare Conference (CX-20, CX-30, CX-50) Base Unit with firmware 2.8 or higher.
Info! App-based Conferencing is not available for MacOS since MacOS does not support the MSI installer.
How it works
In order to use the meeting room camera and speakerphone with App-based Conferencing, all you need to do is connect to the room with the App:
- Open the App
Click on the ClickShare icon in the system tray to make the App visible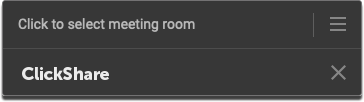
- Select the meeting room
Click on Select meeting room to show the list of nearby meeting rooms when discovery is enabled (see KB 7525) or do a search on the Meeting Room name or IP address if it is not visible in the list.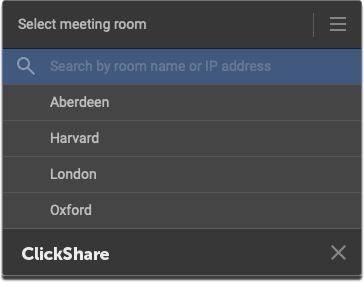
- Connect to the meeting room
Click on your meeting room to start connecting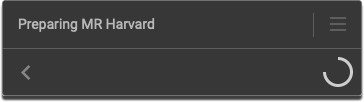
More info on how to connect to the meeting room is available in the ClickShare App Quick Start Guide.
Tip: By enabling PresentSense in the ClickShare Desktop App, you can simply walk in and connect to get started, see KB 2014 for details.
As soon as you're connected to the room, the meeting room peripherals (camera, microphone, and speaker) become available on your computer and are ready to use in your video call.

Simply disconnect from the meeting room and the devices will disappear from your computer again.
See it in action in this video:
Installation
App-based Conferencing can only be installed through the MSI installer of the ClickShare Desktop App and can only be installed if you have administrator rights on your computer. If this is not the case, you will have to ask your IT administrator to install or deploy it for you.
Before running the ClickShare Desktop App installer, you will have to uninstall any previous installations of the ClickShare Desktop App on your computer.
If you took part in our Beta for App-Based Conferencing, you should uninstall the Beta drivers first as well.
To install the ClickShare Desktop App with App-based Conferencing, follow these steps:
- Download the MSI installer
You can find the latest MSI version on www.clickshare.app
- Run the MSI installer
Double-click the downloaded file to start the installation wizard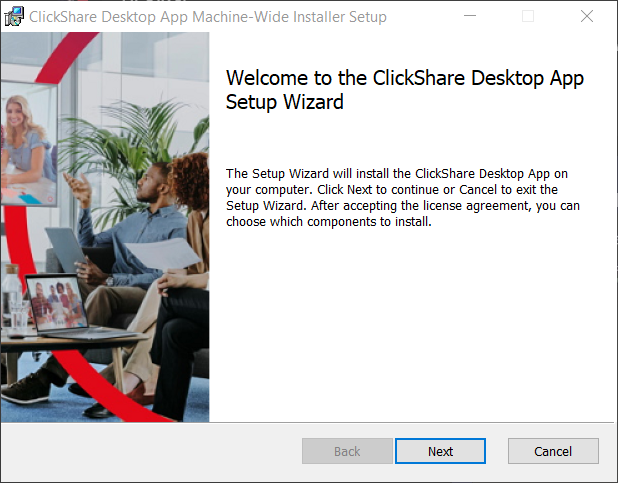 <
<
Click Next
- Accept the License Agreement
Read the License Agreement and check the 'I accept the terms in the license agreement' checkbox to continue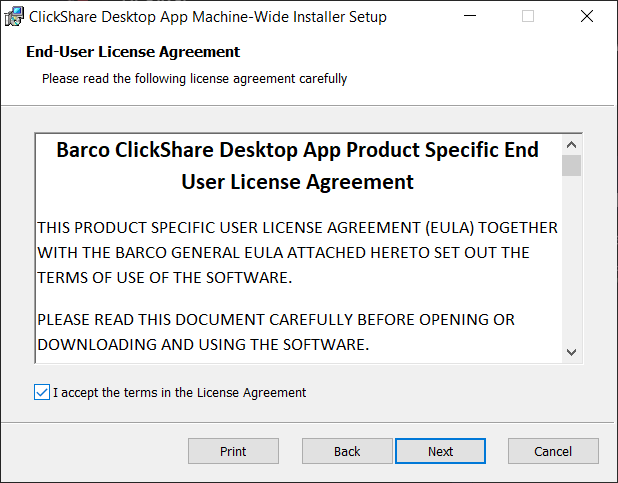
Click Next
- Enable App-based Conferencing
Select the App-based Conferencing feature as part of the installation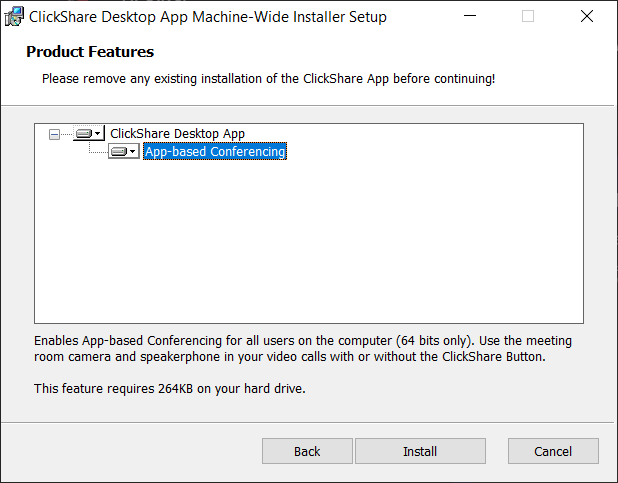
Click Install
- Close the wizard after the installation has been completed
The ClickShare Desktop App and the App-based Conferencing feature are now available for all users of your computer.
Contact Barco
If you're facing any issues related to App-based Conferencing with ClickShare, please contact Barco helpdesk by creating a ticket (how to: see KB 6024).



