This article provides information about the configuration of ClickShare Present (C-5/C-10) or ClickShare Conference (CX-20, CX-30, CX-50) with Logitech solutions for wireless presentation.
Note: The main goal of this article is to provide recommended setups and use cases. Please refer to specific product documentation (installation and reference manuals, spec sheets, etc.) for specific product information, e.g. wiring, specific port functions and supported features and limitations.
Recommended for environments where:
- users already leverage ClickShare for local wireless content sharing and want to have the same rich and easy-to-use experience for remote meetings.
- users need to share content side-by-side in remote meetings.
- users want to have a very simple wireless content sharing experience for local meetings (without having to start a UC meeting).
- In general, where users struggle to share content (for local and remote meetings) in setups with room systems.
To set up this configuration,
- Connect C-5/C-10, CX-20/CX-30/CX-50 HDMI™ Out to Rally Bar, RoomMate or PC (via TAP) HDMI™ In.
- Connect the Room System HDMI™ to one or two displays. Support for dual display depends on the Logitech model and the UC (MS Teams or other) license.
- Connect Logitech solution and ClickShare to the network.
Since every Logitech solution is different, please check the installation manual for the exact ports to connect to. Below are the recommended setups.
Rally Bar and Rally Bar Mini in Appliance Mode
These solutions are best suited for small-medium (Rally Bar Mini) and medium-large (Rally Bar) rooms and where simplicity of installation is very important.
![]()
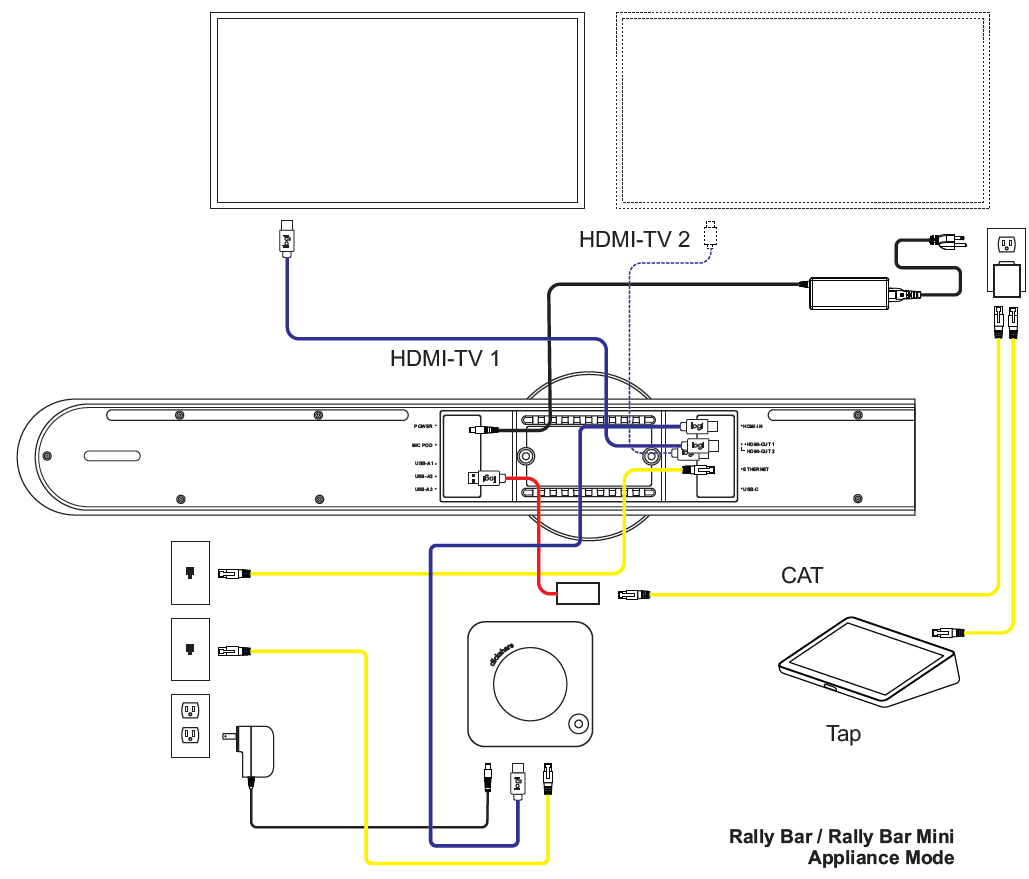
Rally Bar Huddle
This solution is best suited for small rooms and where simplicity of install is very important.
![]()
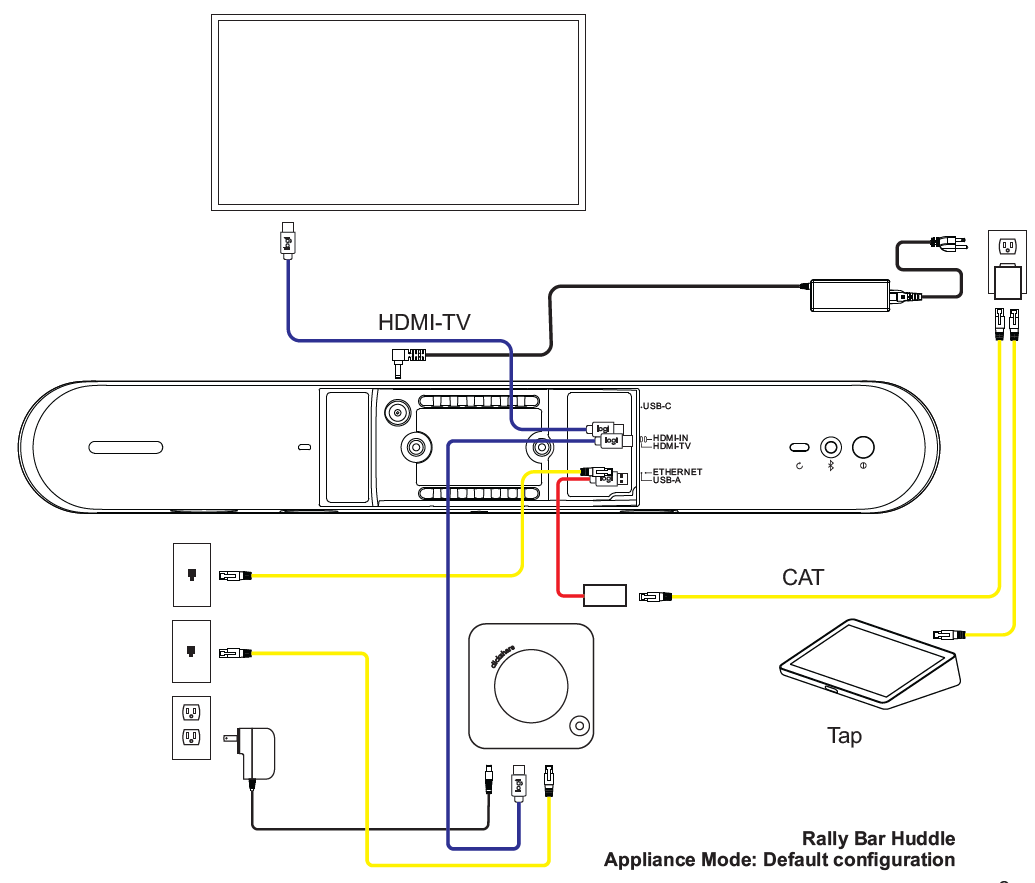
RoomMate with MeetUp
RoomMate is best for environments where peripheral choice is important. For smaller rooms, it can be paired with the MeetUp.
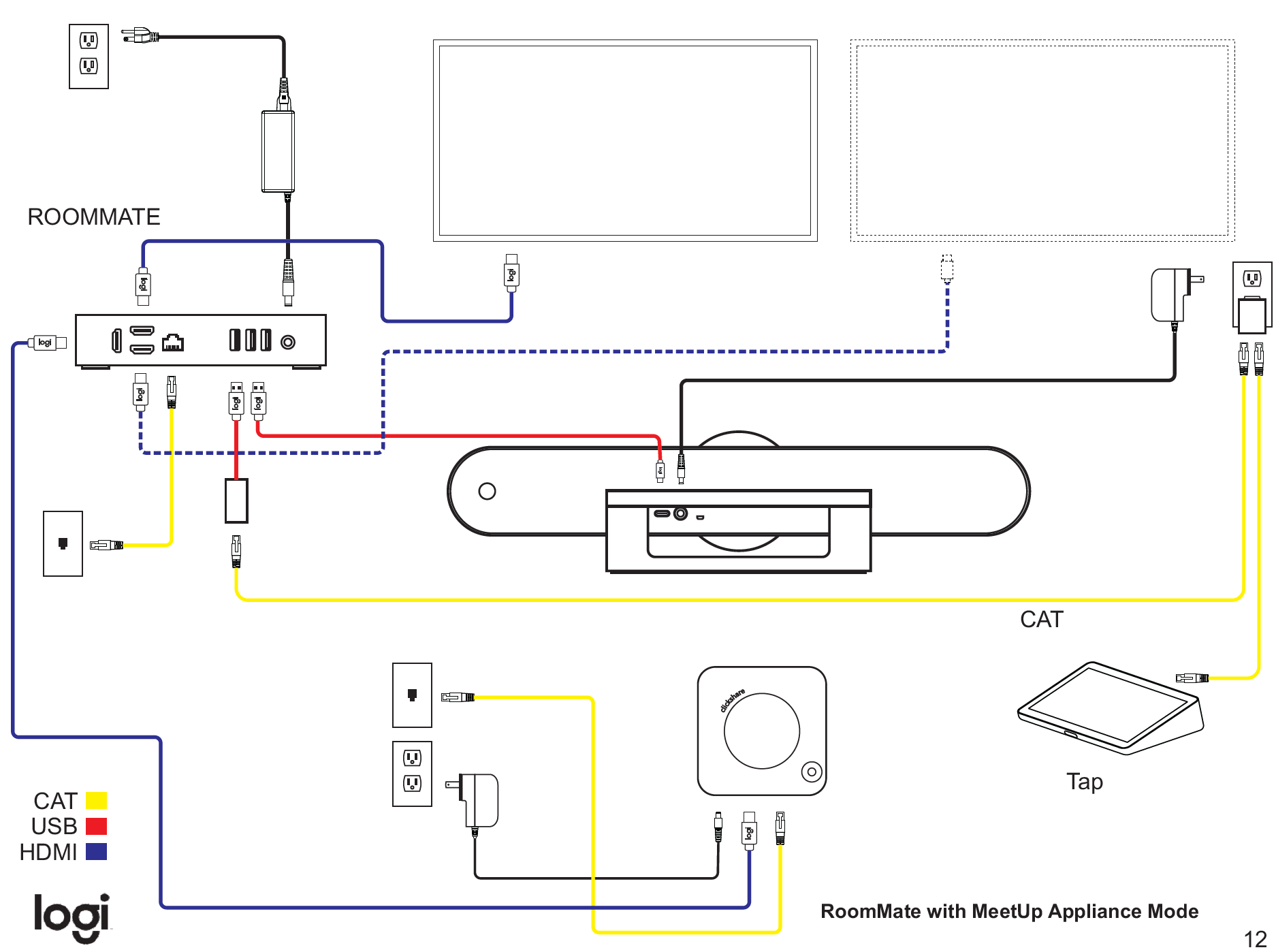
RoomMate with Rally/Rally Plus
This solution addresses larger (class, training) rooms.
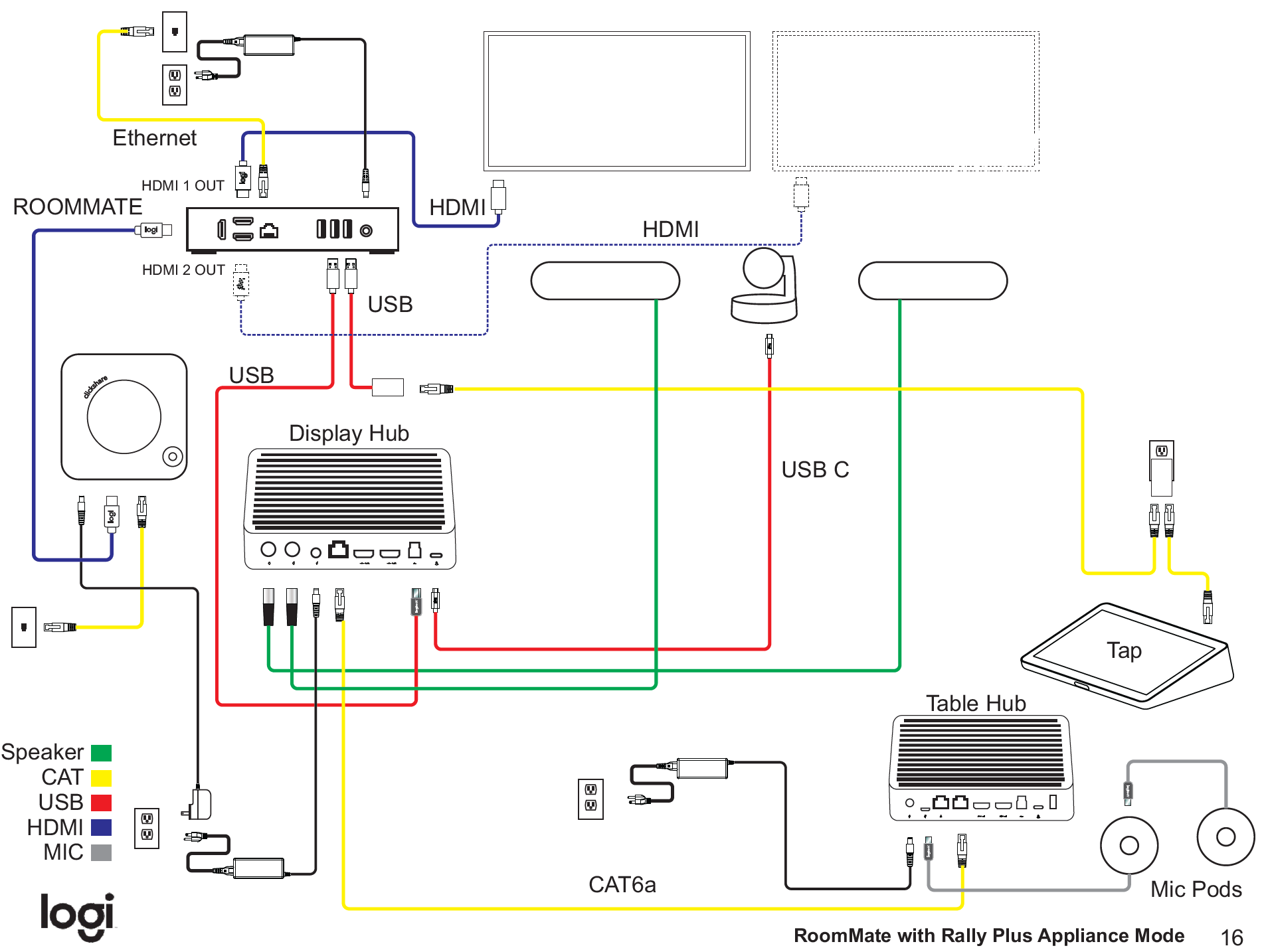
PC and Tap with MeetUp
This solution is best for environments where peripheral choice is important, and MTR on Windows is the preferred solution. For smaller rooms, it can be paired with the MeetUp.
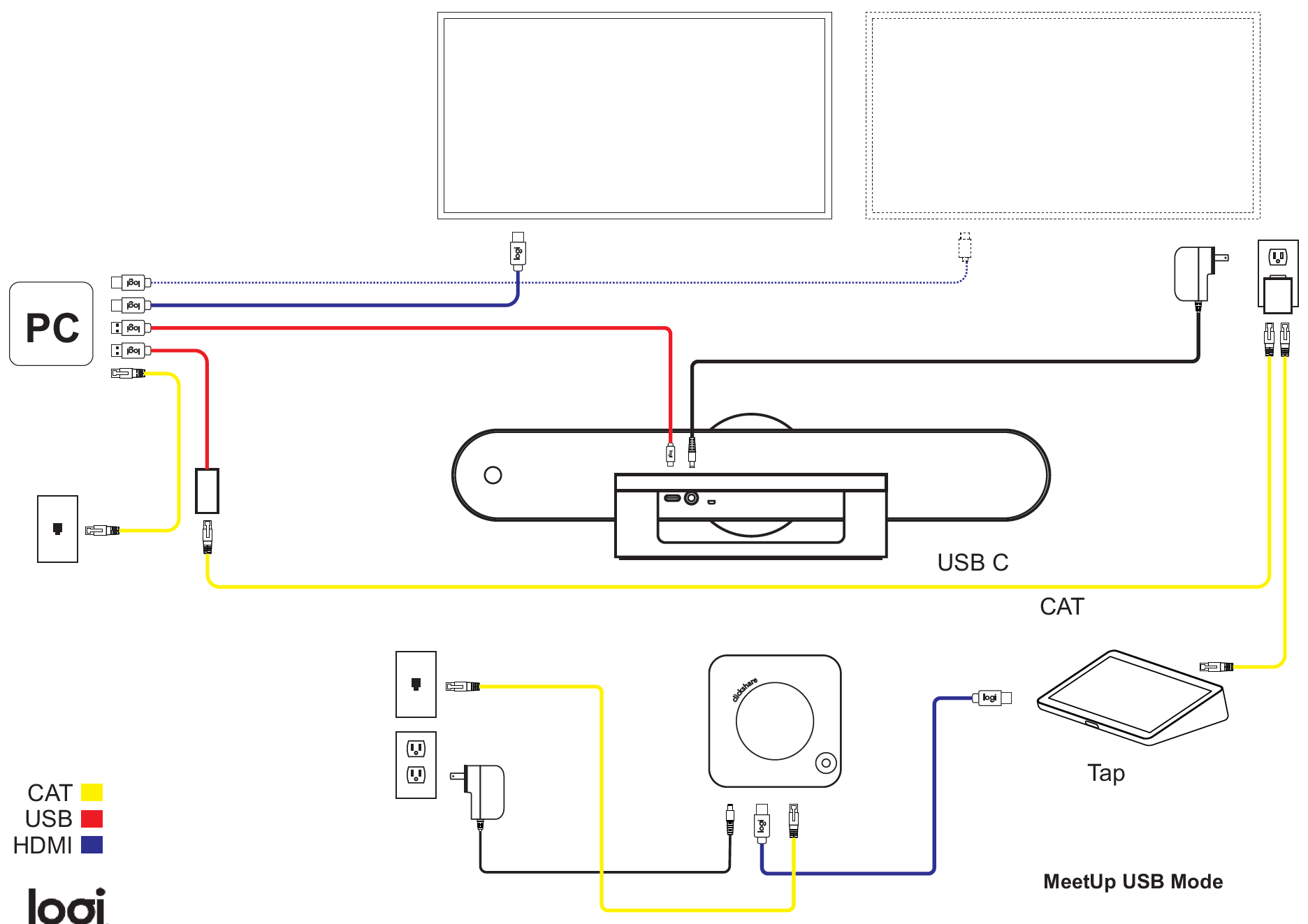
PC and Tap with Rally/Rally Plus
This solution addresses larger (class, training) rooms.
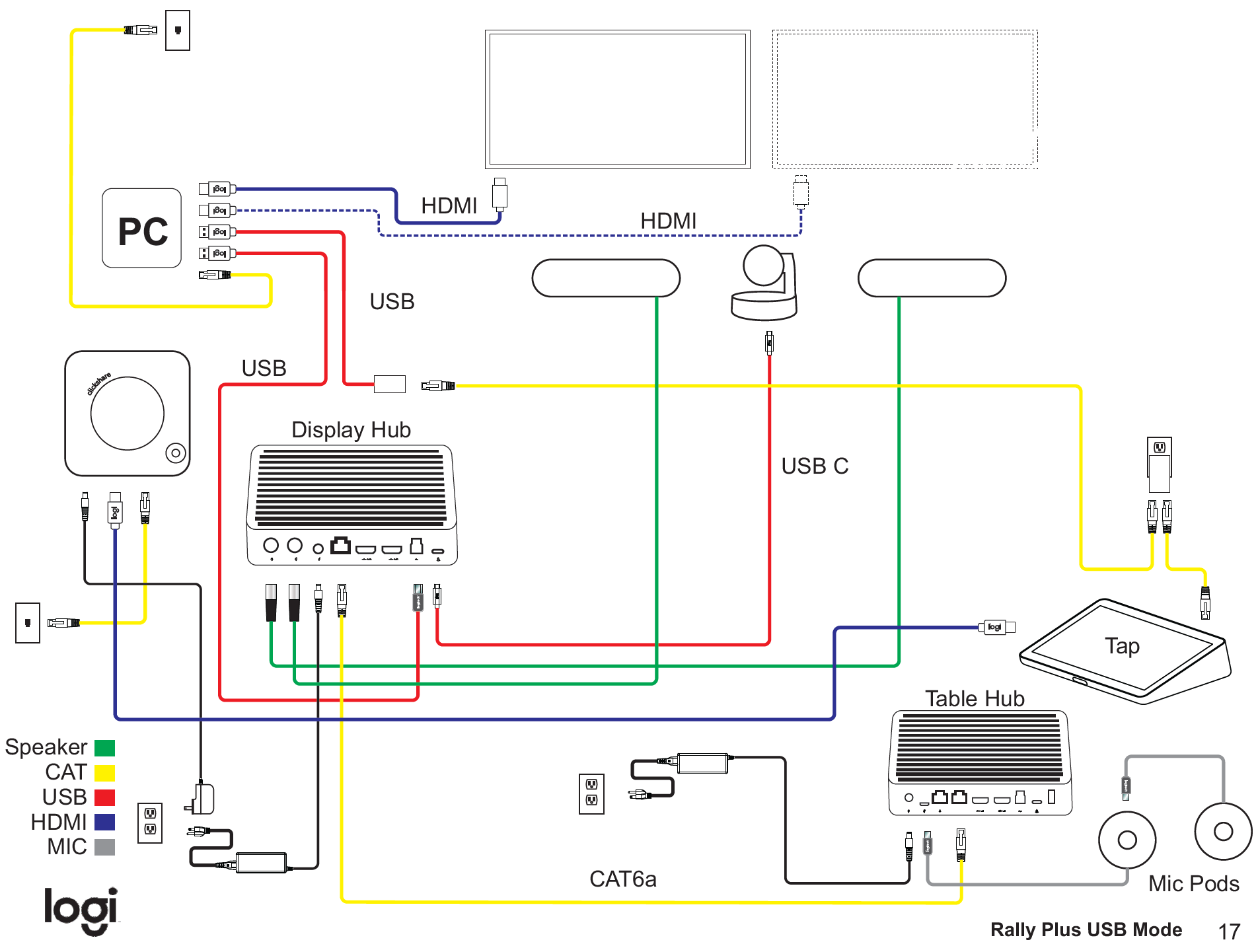
PC and Tap with Rally Bar/Rally Bar Mini
For medium size rooms where simple installation is important and a Windows-based system is preferred.
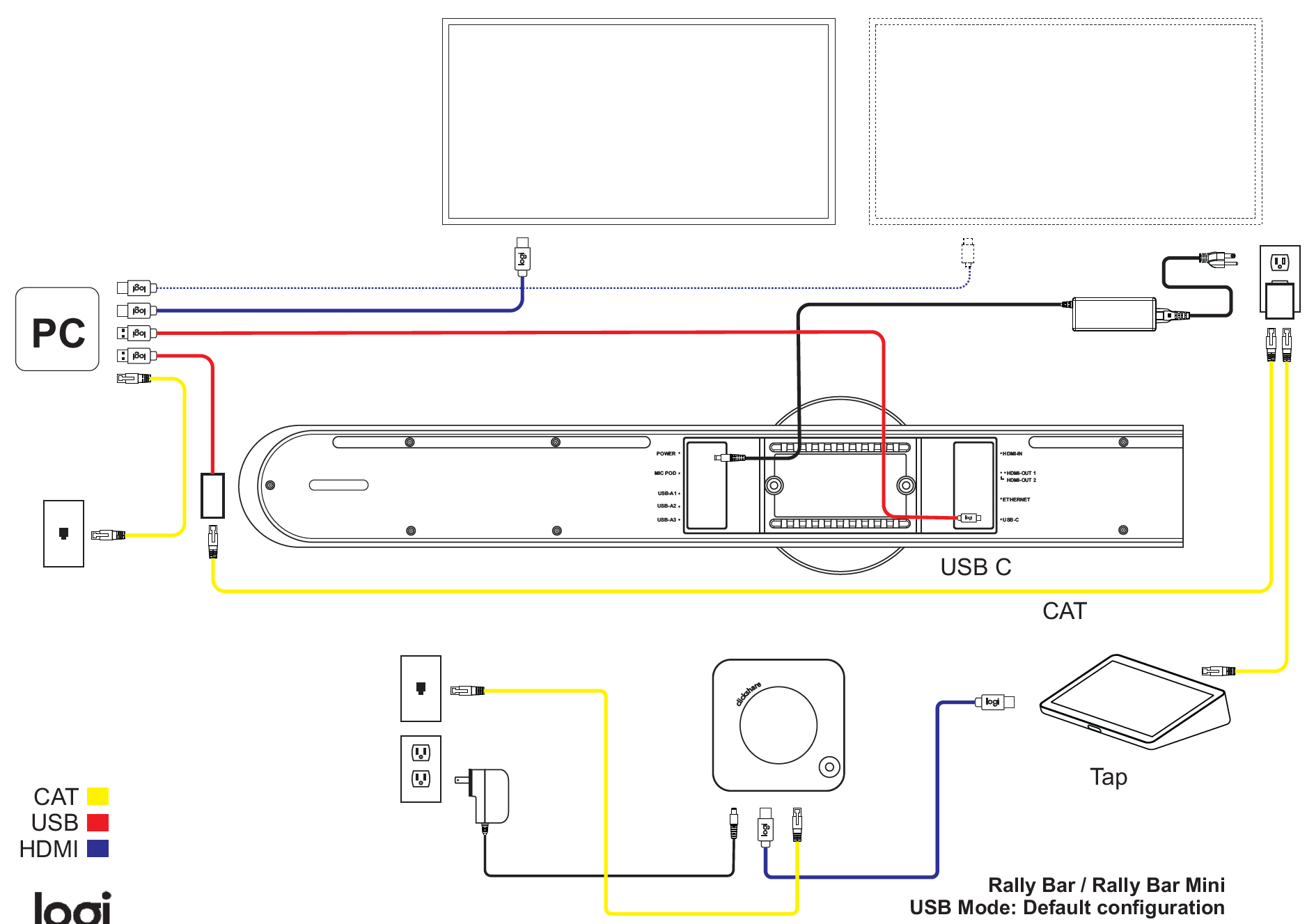
PC and Tap with Rally Bar Huddle
For small rooms where simple installation and enhanced video capabilities is important and a Windows-based system is preferred.
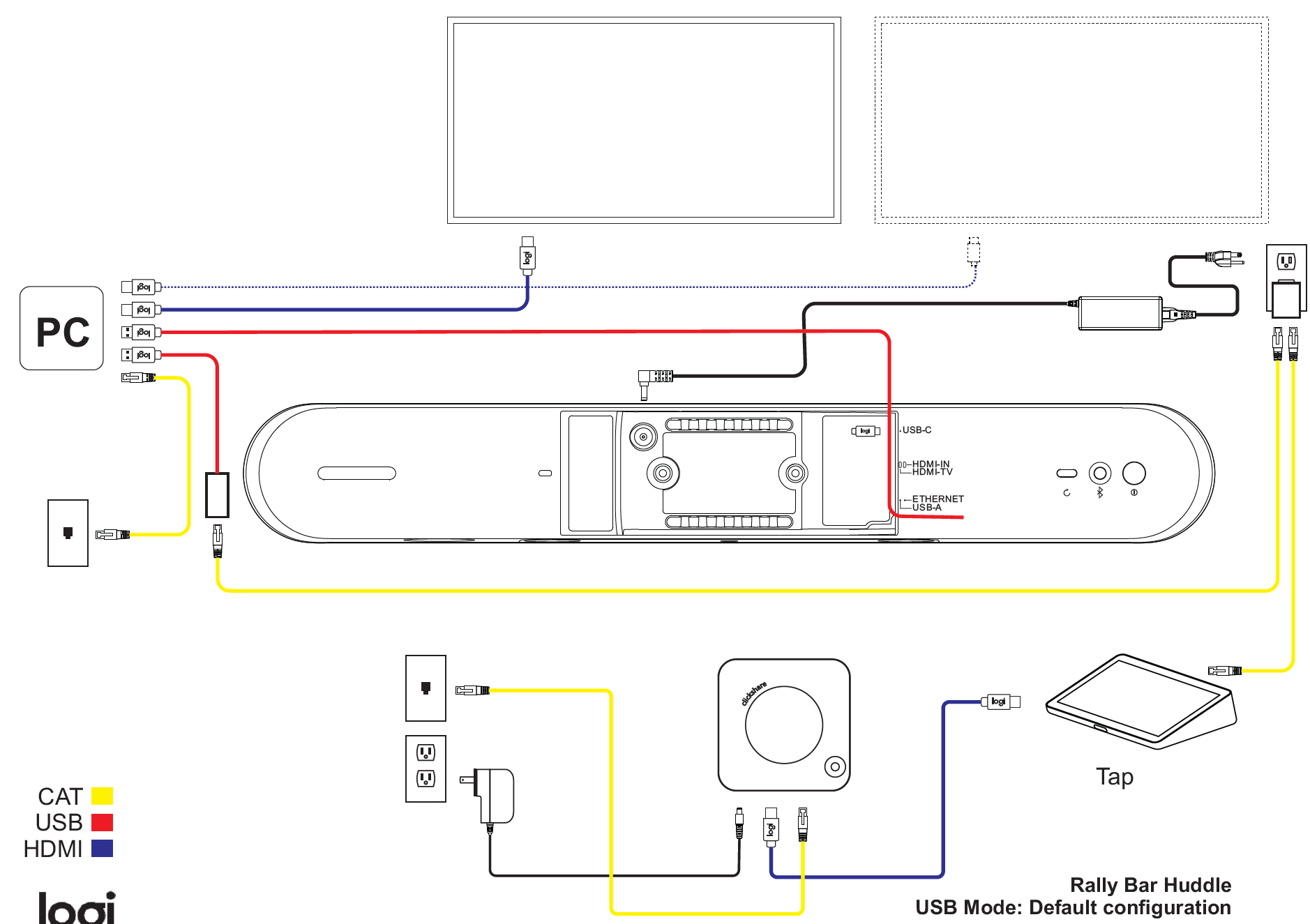
ClickShare Conference configuration
See the ClickShare AV Integration Whitepaper for further instructions on how to deploy the best experience. The main recommendation is to disable the “Show the wallpaper when no one is sharing their screen” so that only content is shown when someone is sharing. When disabling the wallpaper make sure the ClickShare base unit standby mode is set to ECO-standby and not deep standby mode.
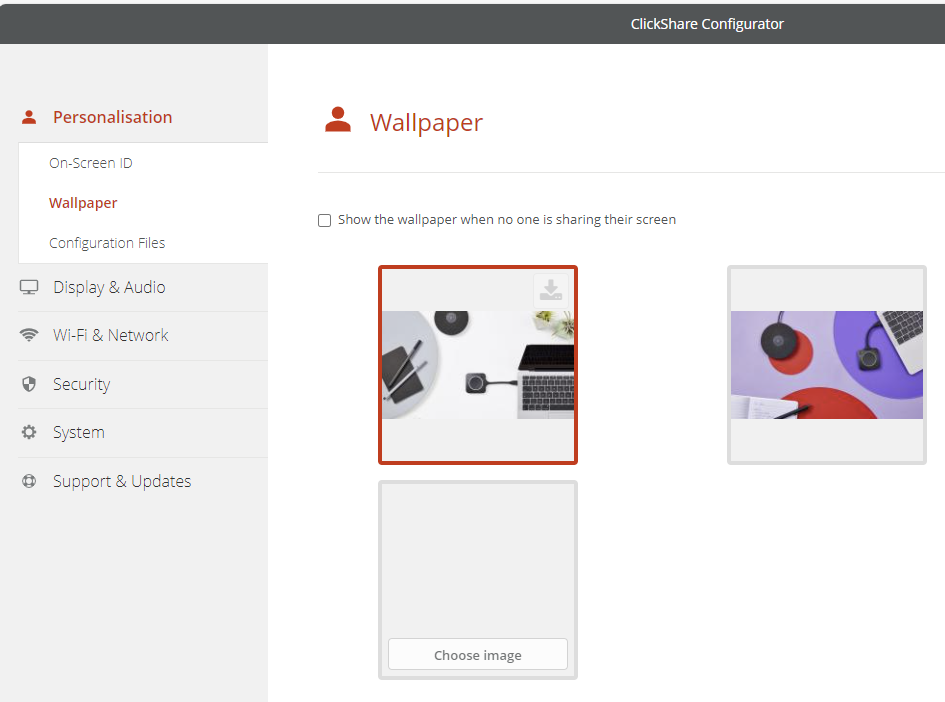
Also make sure that on C/CX audio over HDMI™ is enabled in the “Display & Audio – Outputs” setting page in the WebUI (similar in XMS Cloud).
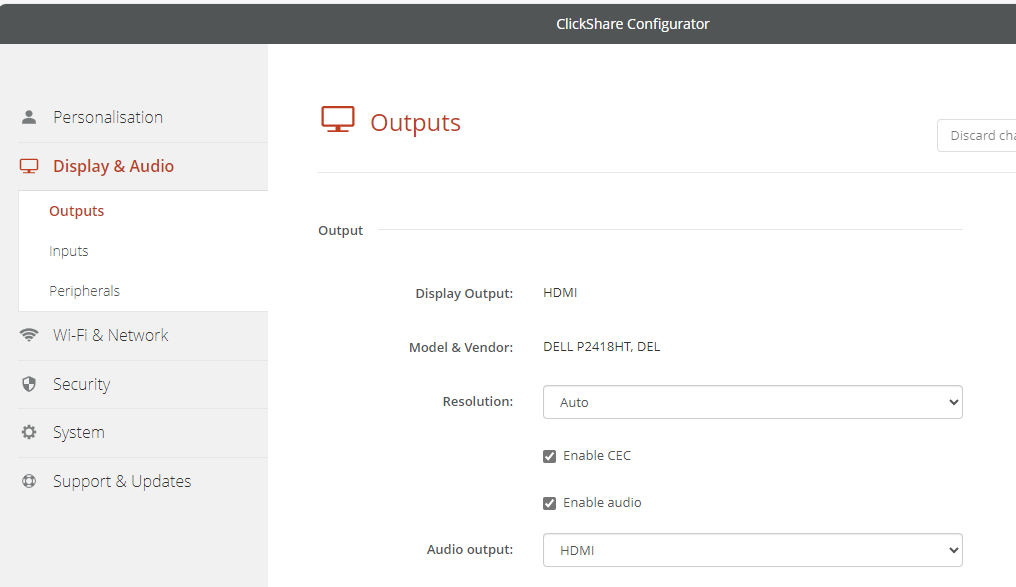
In general, make sure that the ClickShare Conference device is up to date and install the corresponding firmware on the Logitech device to the matching version as published on the Barco.com website. This website also lists specific product-related remarks.
The Logitech device configuration
The Logitech device will be set up in Appliance Mode with any room application (MTR, Zoom, etc.) that supports the HDMI™ input. Some of the UC services (aka “room apps”) also support audio over HDMI™ while others do not allow this. Please check with Logitech what level of support is provided.
After this setup and configuration, users can now
- Wirelessly connect to ClickShare with the Button or the ClickShare App.
- Wirelessly share content (screen or app) including audio from any laptop or BYOD (phone or tablet) using ClickShare apps and/or native protocols (Airplay, Google Cast or Miracast).
- On ClickShare models (all except C-5 and CX-20) where multiple users can share content side-side, this is now possible in both local and remote meetings.
- When the user started a remote meeting on the Logitech device, this content will be forwarded to the remote users via the Room App on the Logitech device.
- If the room is equipped with a touch display and the user wants to use ClickShare blackboard, annotation and touch back (to the laptop), make sure the USB of the touch display is directly connected to ClickShare.
Note: when enabling this, it is not possible anymore to control Logitech device from the touch display.
Notes:
- For automatic sharing must (1) be supported by the MTR Application and (2) be activated in the MTR settings. The Base unit needs to be set to an eco standby time to reactivate the HDMI™ with wallpaper disabled. Otherwise, select the share function on the Logitech device controller (TAP or TAP IP) to get the content from the ClickShare even when the button or App is already sharing.
- Some UC Room Apps do not support audio. In that case only video is presented.
- While this scenario is supported by the C-5/C-10, users might consider using a CX if they consider using BYOM at a later point in time.
- Some UC applications will allow support for another UC service (e.g. Microsoft “Direct Join”) but with limited capabilities, e.g. no content sharing which might confuse users when e.g. ClickShare is used for wireless presentation. In those cases, the Wireless Conferencing/BYOM solution might be a better fit.
- RoomMate only works with approved peripherals (see RoomMate Certification and Compatibility Information – Logitech B2B Support).
- For other known issues and an overview of different configurations for ClickShare C/CX devices with Logitech, see KB 12232.



